VirtualPainter是一个还不错的滤镜工具。下面小编为大家介绍Photoshop安装绘画滤镜VirtualPainter图文教程,一起来看看吧!
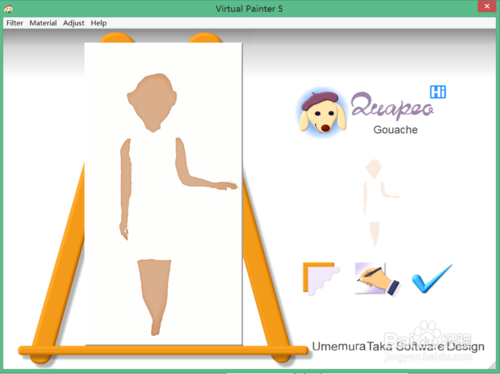
工具/原料
Photoshop cs5
VirtualPainter
方法/步骤
1、首先是网上下载 这个滤镜插件的安装包。
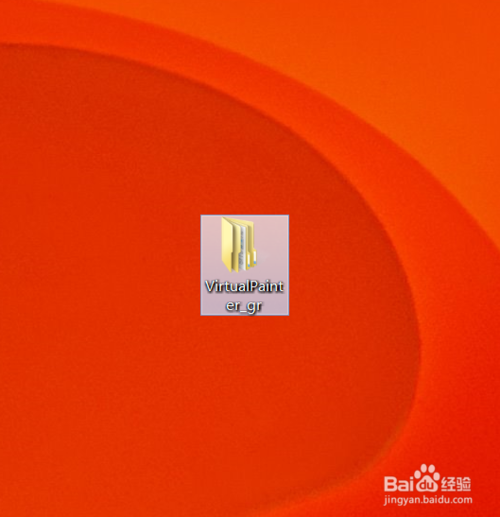
2、安装方法
滤镜插件文件放入Photoshop相应的文件夹
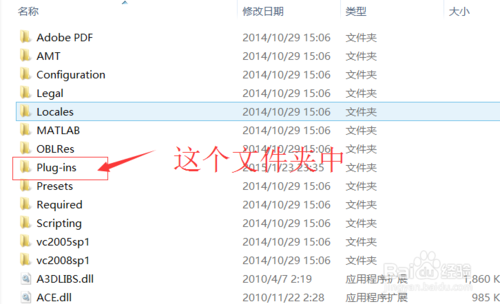
3、放入文件效果如下
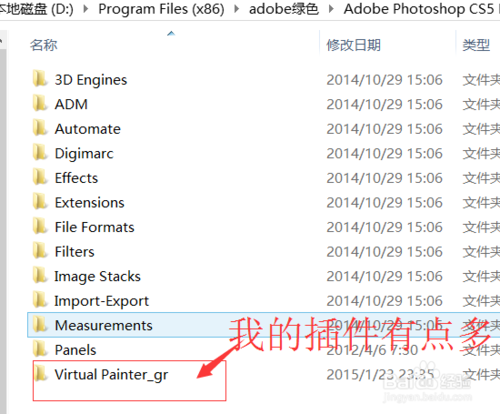
4、在photo水平中如何调用
"滤镜"=》"VirtualPainter"=》"VP5"
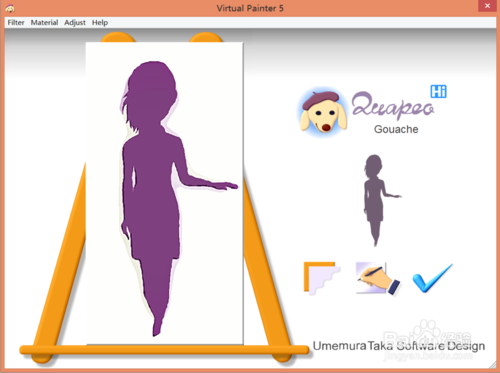
5、插件功能插座如下
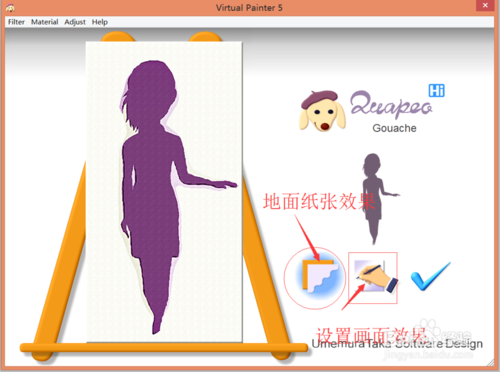
6、选择要使用滤镜区域的界面
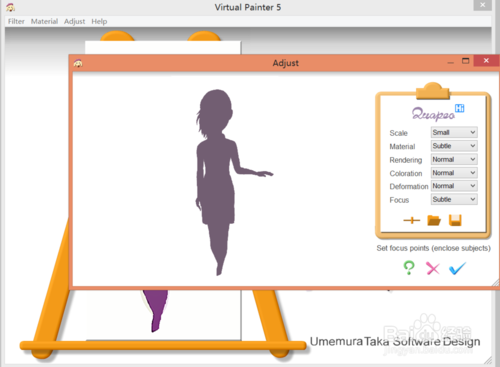
7、改变地面效果的界面
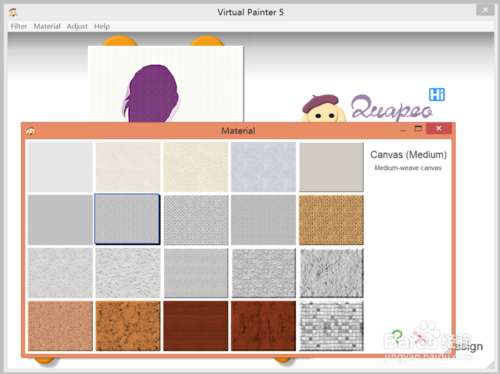
8、再次说明下
VirtualPainter5 不支持photoshop cs6 和cc
注意事项
本人使用这个滤镜插件还觉得不错。个人喜好而已。
以上就是Photoshop安装绘画滤镜VirtualPainter图文教程,希望大家喜欢!