信许多人都有一个画家梦,但是画画这件事,不是一天两天就可以学得成的,需要“冬练三九夏练三伏”。对于大多数人来说,我们很难有时间再系统学习。其实“它山之石可以攻玉”,借助别人开发出的资源,我们可以分分钟变“画家”。下面的方法主要有两大步骤,首先是通过Photoshop技巧将照片转换成素描图,再通过笔刷替换的方法,进一步为素描图添加手绘风格。
方法/步骤
1、易上手的照片变素描
网上虽有不少方法教我们如何通过某个滤镜,一键将照片变成素描,但效果都不太真实,一看就是从照片转换而来,没有真正人工素描的感觉。而这里介绍的方法,虽然要经过多道操作步骤,但会得到惊人效果。首先准备一张人物照片。现在手机拍照非常方便,找好角度,为自己拍摄一张美美的特写即可。这里为简便起见,用一张明星图片来替代(图1)。

在Photoshop(以CS5版本为例)中打开这张照片。为了便于效果不好时能快速恢复,打开照片后可以将背景图层复制,直接将背景图层拖放到下面的新建图层按钮上放开即可。接下来在复制的新图层“背景 副本”中进行操作,点击菜单命令“图像→调整→去色”,将本层图像转换成黑白图。同上方法将这个黑白图层再复制两次,分别得到“背景 副本2”和“背景 副本3”图层(图2)。

选择“背景 副本3”图层,点击菜单命令“图像→调整→反相”,得到一个负面感觉的图像。然后在图层面板上,将图层的模式设置为“颜色减淡”。这时会发现画面一片空白,不用担心,继续在这一图层上执行“滤镜→模糊→高斯模糊”菜单命令,模糊半径设置为10像素左右,可以根据实际效果进行调整,初步效果就完成了(图3)。

如果想要调整画面中的阴影细节,可通过“减淡工具”或“加深工具”来涂抹微调。接下来将“背景 副本2”的图层模式设置为“颜色”,将“背景 副本”的图层模式设置为“变暗”,并调整它的图层透明度在70左右(视具体效果而定)。至此一个素描效果的“画”就完成啦(图4)。

万能笔刷随意手工绘画
如果对上面的素描效果还不满意,接下来可进一步打造,添加真实手工绘制的效果。网上有很多热心的网友,将自己手绘效果的人或物的元素制作成“笔刷”,如人物的头发、五官、衣装饰品,在打开的预设管理器窗口中可以看到内置的笔刷很少。点击管理器右上方的黑三角按钮,从弹出的列表中即可看到刚刚复制的笔刷了,选择之后,又会弹出对话框,询问是替代原来的笔刷,还是追加到原笔刷的后面,一般来说选择“追加”即可(图5)。最后点击“完成”返回。
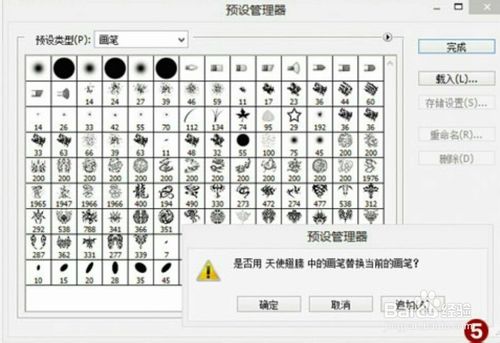
6、笔刷的使用非常简单。
新建或者打开一个已有图像,选择画笔工具(快捷键为B),在上方的工具栏中点击笔刷按钮,从弹出的笔刷库中选中相应笔刷(图6),这里我选择的是一个中国龙笔刷,然后在画面中适当的位置点击一下鼠标,一条手工绘制效果的龙就完成了(图7)。如果嫌笔刷太小,可以在英文输入的状态下,按“]”键无限放大(“[”为缩小笔刷)。

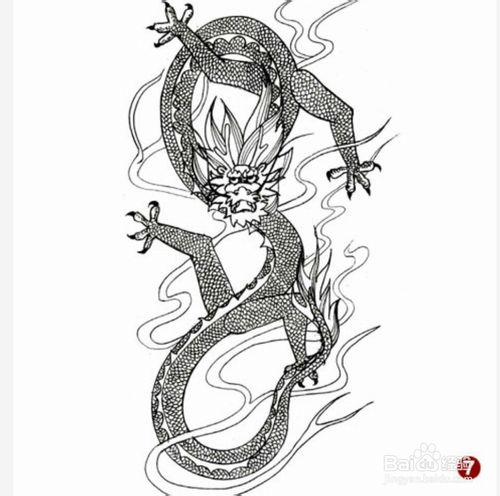
7、更复杂一点的操作,可以通过笔刷元素进行组装,比如头发、五官、衣饰等元素,组合成一个人物,那就更有画画的成就感啦。虽然这对操作者来说要求更高一些,但毕竟不需要亲手绘制,一般人只要有耐心,还是可以完成的。
以上就是Photoshop将照片转换成素描图 再通过笔刷替换 添加手绘风格过程,希望大家喜欢!