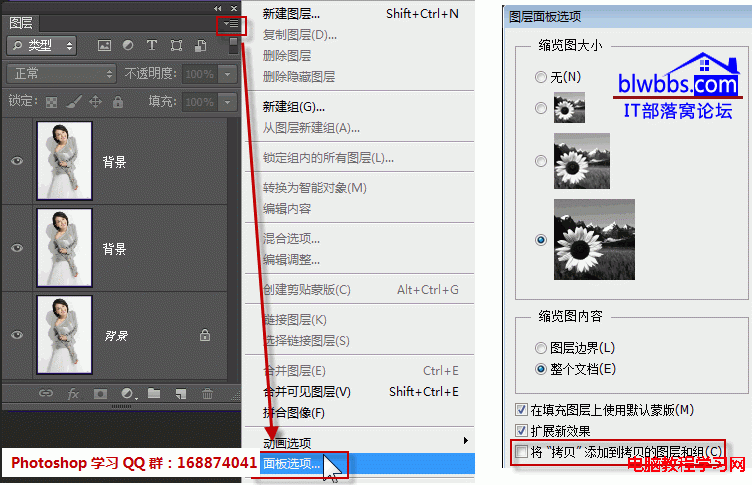文章介绍PS怎么建立图层副本的方法和一个PS图层副本很少有人知道的小秘密.
第一,ps建立图层副本的意义
有会员询问ps怎么建立图层副本。在回答这个问题之前,我们先一起了解一下PS图层副本的意义是什么?我们建立图层副本,然后在图层副本里面进行修改,而不会破坏原图。另外有些图片需要不同的效果叠加在一起,也需要复制出新的图层以便做成不同的效果。
第二,ps怎么建立图层副本的2个方法
关于ps怎么建立图层副本,最最常用的方法有两个。
第一,选中图层,按下快捷键:CTRL+J,立刻出来一个图层副本。
第二,将需要复制的图层左键拖拽图层到下面的“创建新图层”上放开鼠标左键,立刻出来一个图层副本。
第三,ps 图层副本不为人知的一个小秘密
我们观察下面PS图层面板截图,当我们选中图层1,按下快捷键CTRL+J,复制图层的时候,会发现复制的图层会显示“副本、副本2”这样的字样。也就是说只要复制的副本图层,都会出现”副本”字样。
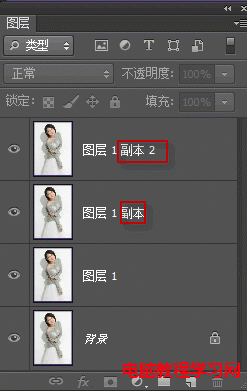
下面告诉亲如何在复制图层的时候,不再显示“副本”这样。单击“图层”面板选项按钮,弹出的“面板选项”框中,不勾选“将“拷贝”添加到拷贝的图层和组”即可。