本篇教程是向软件云的朋友介绍ps内容识别快速移动(去除)物体方法,教程很不错,推荐到软件云,喜欢的朋友一起来学习吧!
在某张照片里,是不是有你不想看到的人物,或者这张照片不小心拍到了一些“不 相 干”的人呢?
还有,拍的某张照片,物体所在位置不是你想要的位置,这样的照片看着很恼火
难道遇到这些情况的照片就这样不要了?!怎么可能,有了“内容识别”这个功能,我们就能解决这两个问题哦,而且简单粗暴呢!
注意:CS5和CS6才能够用“内容识别”这个功能哦

工具/原料
photoshop
“内容识别”快速【去除】物体
1、首先 我们打开(CTRL+O)一张你觉得你有“多余”物体的照片

2、然后我们选择“矩形选框工具”,如果你在工具栏没有找到这个工具的话
你就鼠标左键长按着第二个工具 然后就可以看到“矩形选框工具”这个工具
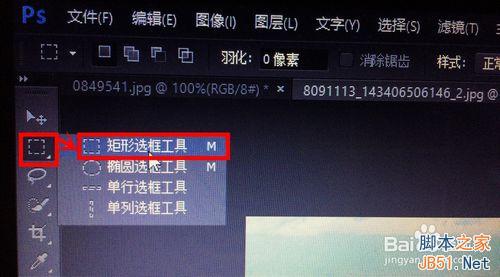
3、我们用“矩形选框工具”在要去除的那个物体上 画一个矩形
这里小编想把前面这匹马去除了 就用“矩形选框工具”把这匹马框住
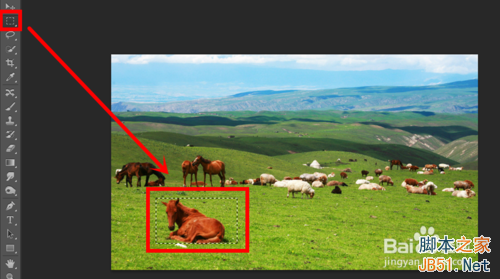
4、框住过后 我们鼠标右击 选择“填充”
在填充窗口的使用那里选择“内容识别”
最后确定
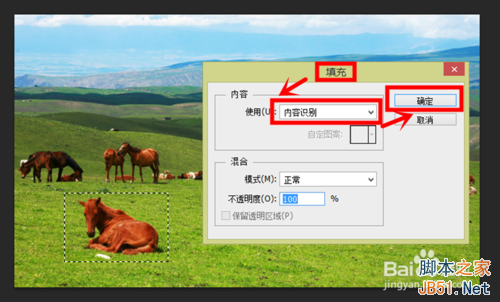
5、就这样 轻轻松松的 就把我们不想要的物体去除了
如下图

“内容识别”快速【移动】物体
1、所谓移动 就是把一个物体移到另一个位置
那么 这样的又应该怎么办呢
首先我们打开(CTRL+O)要处理的照片 这里小编还是用马的那张图片
我们用“矩形选框工具”在要移动的那个物体上 画一个矩形
这里小编现在想把前面这匹马移动到另一个位置 就用“矩形选框工具”把这匹马框住
然后我们选择”内容感知移动工具“ 如果你在工具栏没有找到这个工具的话
你就鼠标左键长按着第七个工具 然后就可以看到”内容感知移动工具“这个工具
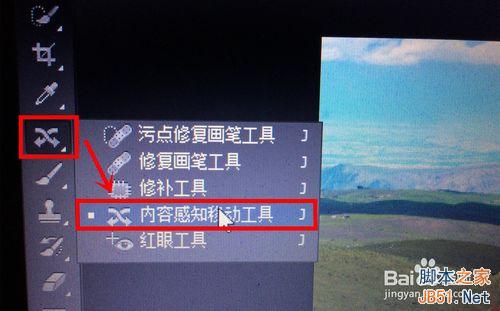
2、我们选择”内容感知移动工具“ 后,就把先框住的那匹马移到我们想要的位置

注意事项
只有CS5和CS6能够用“内容识别”这个功能哦
以上就是ps内容识别快速移动(去除)物体方法介绍,希望能对大家有所帮助!