印刷标准模式是cmyk,一般的印刷都要求标准的cmyk文件,那么ps里rgb文件怎么更改成cmyk文件呢?ps中rgb文件更改成cmyk文件简单指导。

1、打开ps软件。双击ps图标或者右击ps图标打开。
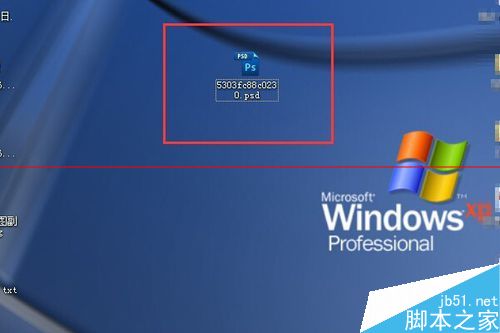
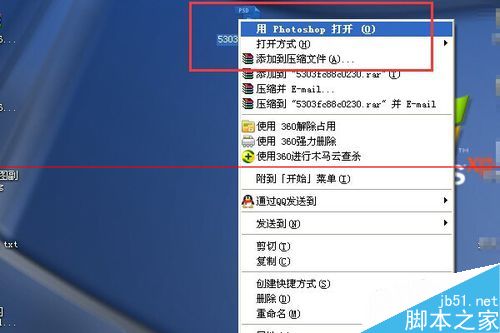
2、查看文件颜色模式。随意的打开一个文件,然后点击图像-模式,这样就可以查看当前打开的文件的颜色模式了。
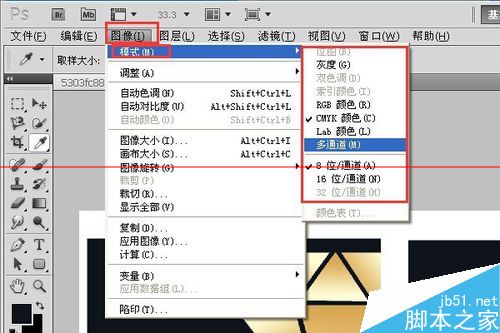
3、更改文件颜色模式。打开文件,查看文件颜色模式,以后根据自己的需要更改颜色模式,比如,cmyk文件变成rgb文件。点击图像-模式-rgb颜色。
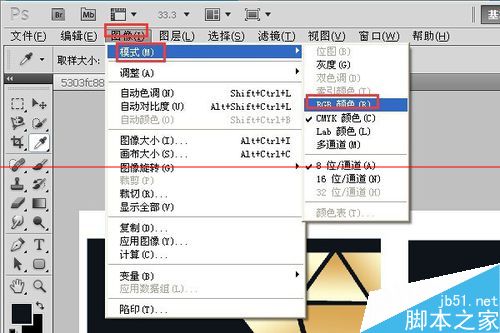
4、更改分层文件颜色模式要注意。ps文件好多都是分层文件,当更改颜色模式的时候通常提示是不是拼合图像,这里一定要选择不拼合。
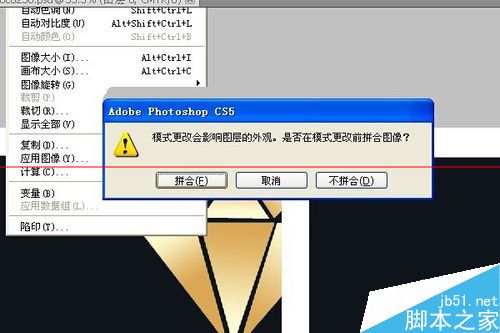
5、rgb颜色模式文件更改成为cmyk颜色模式文件要注意。当rgb颜色模式的文件转换成cmyk颜色模式的时候会出现提示,直接点击确定就可以了。
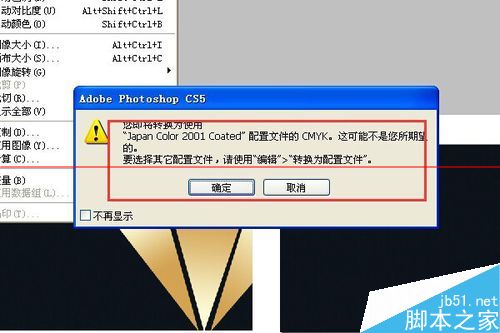
注意事项:更改颜色模式要注意一定不要选择拼合图像