在PS操作过程中,有的时候需要建立一块与原有画布尺寸大小相同的画布,方便我们进行操作,那么该如何建立这样一块画布呢?很简单!

工具/原料
PS(Photoshop cs6)
方法/步骤
1、打开PS,双击空白部分打开任意一张电脑图片,点击【打开】。
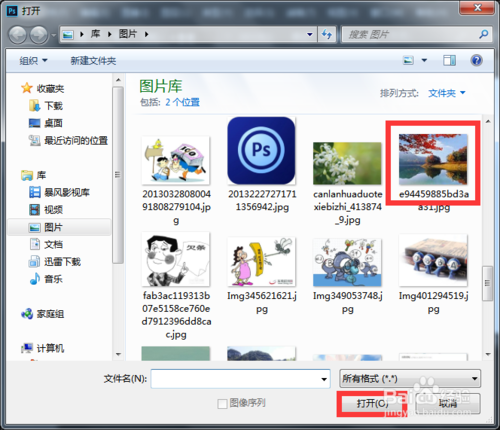
2、如图,图片已呈现在画布中了,接下来就建立一块跟这张图片大小尺寸相同的画布。
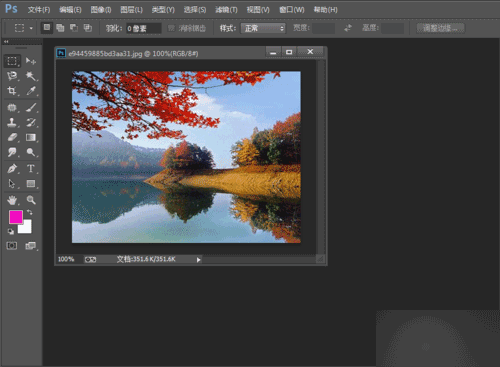
3、快捷键Ctrl+N新建一块画布,现在我们可以看到系统自定义的画布大小为1366*768像素。
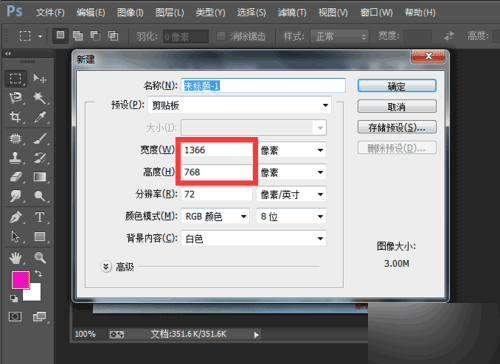
4、打开新建画布界面后,再次点击菜单栏【窗口】,找到窗口最下面一栏图片名称打勾。
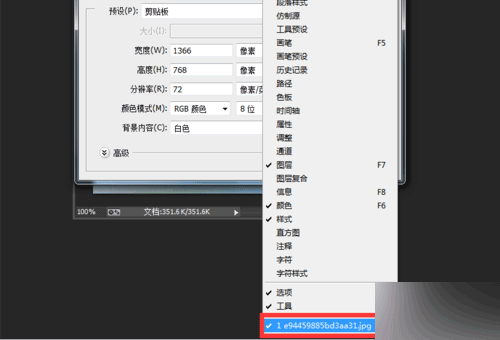
5、如图,点击过后,画布大小自动变成了16.02*11.99cm,这就是之前选择的图片的尺寸大小,点击【确定】。
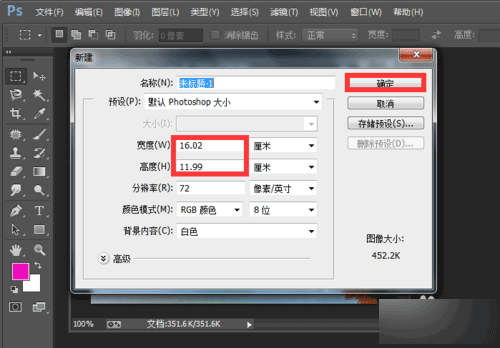
6、如图,新建画布完成,且大小与之前的图片相符。
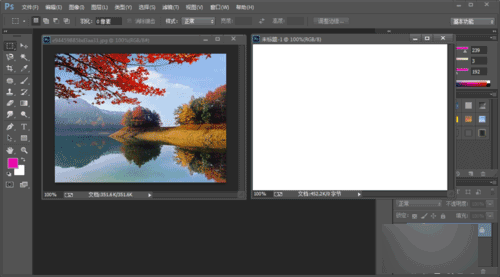
以上就是PS新建一块画布与原有画布尺寸大小相同方法图解,希望能对大家有所帮助!