PS中,剪切工具通常用来剪切图片。其实,剪切工具还可以巧妙的用来修正照片。这个方法反而是修正照片中最快的方法。快来看看具体该怎么做吧!


工具/原料
电脑 PS 图片一张
剪切工具的妙用
方法/步骤
1、这里,小编取用的是网上的照片,在此表示感谢。打开PS,双击灰色部分,打开需要修正的照片。
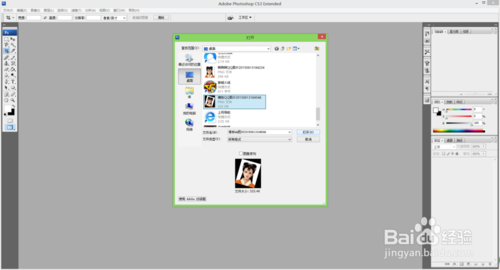
2、点击剪切工具,在照片上建立一个选区,如下图所示:

3、将鼠标放在选区外面旋转选区,尽量使选区边缘与照片平行,如下图所示:
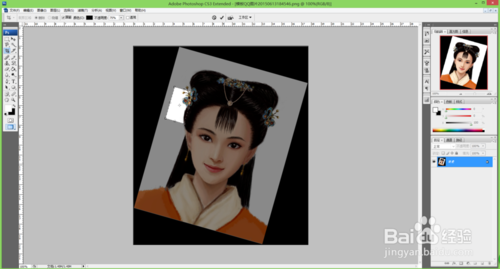
4、扩大选区,使选区大小与照片相同大小,如下图所示:
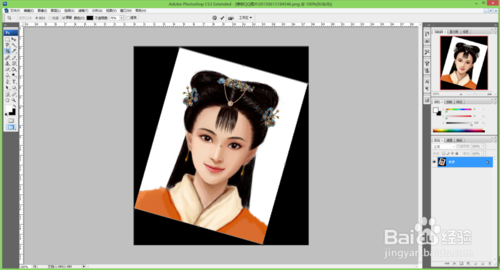
5、点击鼠标右键,出现剪裁,点击确定。
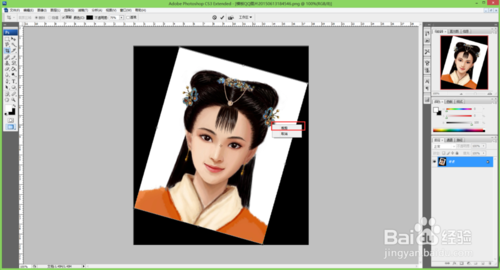
6、剪裁成功后,我们发现图片调正了,让我们看下效果图。

以上就是PS剪切工具的妙用:快速修正照片方法,教程不错,推荐到软件云,喜欢的朋友一起来学习!