往常意义上的图片自己拍摄已经那个不能满足经验的需要了,现在要求图片的大小必须要一样,才有机会通过自荐。
怎么快速的把图片弄成一样大小的呢?小编和大家分享一种简单的方法,希望大家都能通过自荐。
方法/步骤
1、首先把要用到的图片放入一个文件夹中。
用ps打开一个你认为尺寸大小都合适的图片,我们用来当作底版。
如下图所示,这张截图我们要用来当作底版。
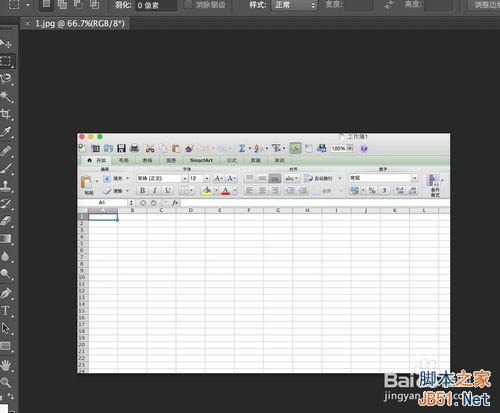
2、这时,找到存放图片的那个文件夹,将要统一大小尺寸的图片,选择一张,在这张图片上点击鼠标左键,拖到ps里面来,应该出现在刚刚打开的那张图片上方。
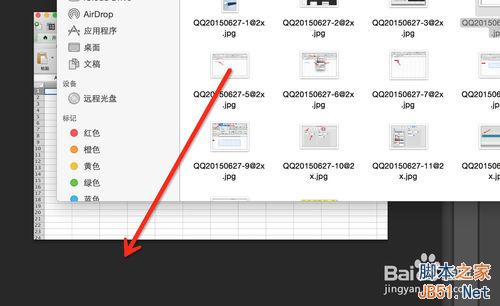
3、把新图片拖过来应该会出现下面这种情况。
新图片大小比原来的小,并且在新图片周围出现了控制点,如下图所示。
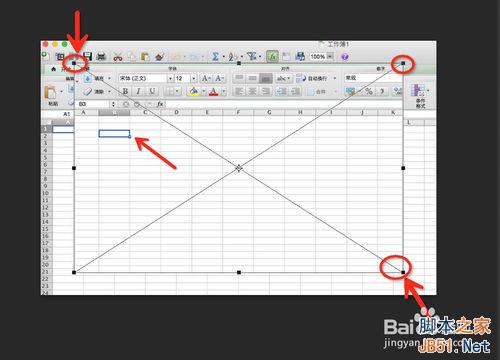
4、拖到四周的控制点,一般用到的就是左上方和右下方的这两个,跟别拖动到对齐底版图片的左上方和右下方,如下图所示。
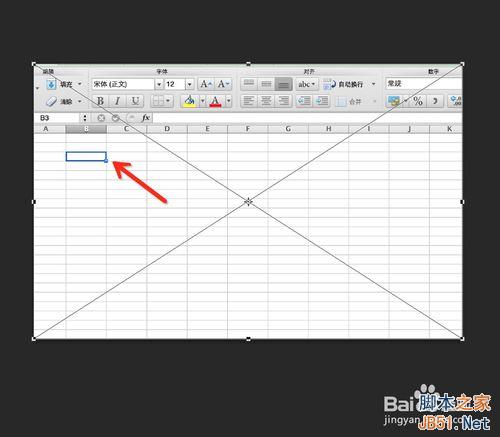
5、调整好大小后,现在上面这张图片和底版一样大小了。
按下回车键,确定大小的更改,看,如下图所示,刚放进来的图片已经完全盖住了底版图片。
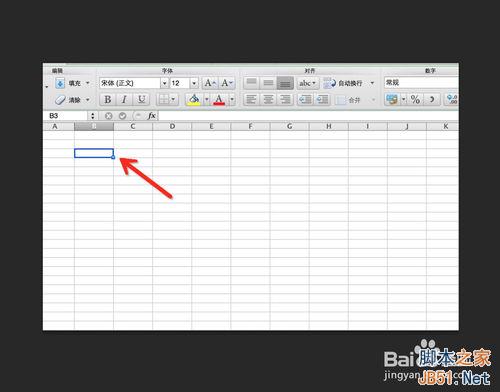
6、现在,点击菜单栏的文件——存储为命令,对文件进行存储。
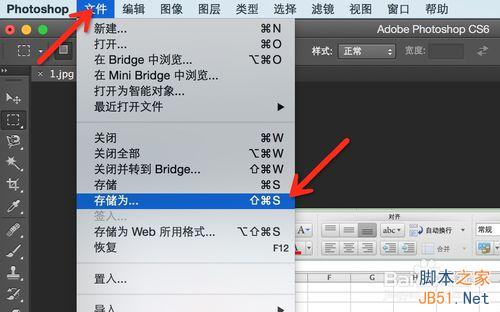
7、我们在弹出的存储为窗口,改好文件名,选择好位置和格式,点击[确定]即可。
这里,图片保存出来,就是第二张图片的样式,但是和底版图片是一样的大小了。
现在就符合百度经验要求的大小一致原则了。
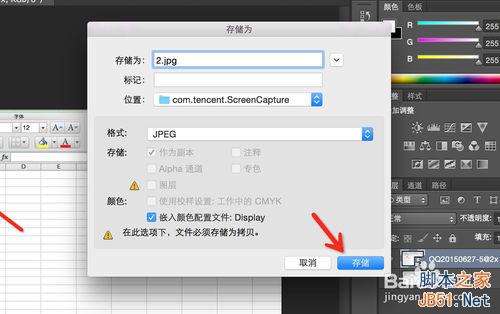
8、按照上述步骤,依次把剩余的图片都拖进来调整大小吧!
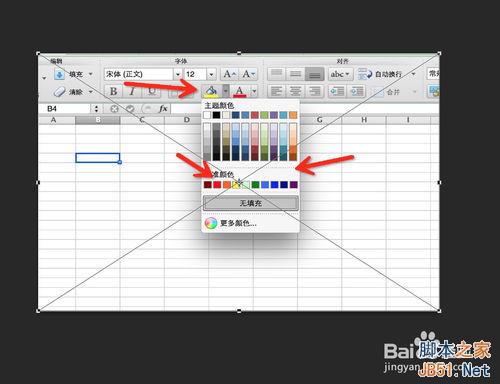
以上就是怎么快速的把图片弄成一样大小方法介绍,希望能对大家有所帮助!