这篇教程是向软件云的朋友介绍用PS处理成逼真的金属底层效果方法,教程制作出来的效果很不错,对于新手来说,很值得学习,推荐过来,一起来学习吧!
质感是物体表现是否真实的关键,物体的材质及表现手法所形成的视觉震撼,能给人们一种强烈的心理影响。
1、执行“文件、新建”菜单命令,设置文件的“宽度”为500像素、“高度”为500像素,“分辨率”为72像素/英寸,“背景内容”为“白色”,名称为“金属”,如图。
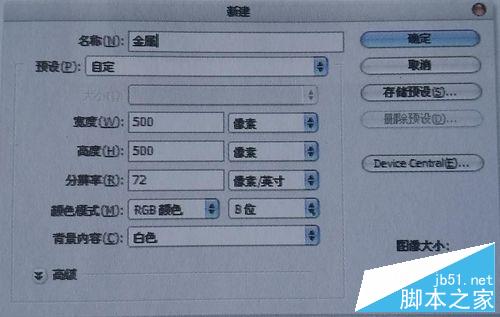
2、对“背景”图层执行“滤镜、渲染、分层云彩”菜单命令,如图。

3、执行“滤镜、渲染、添加杂色”菜单命令,设置“数量”为5%,“分布”设置为“高斯分布”,勾选“单色”选项,如图。
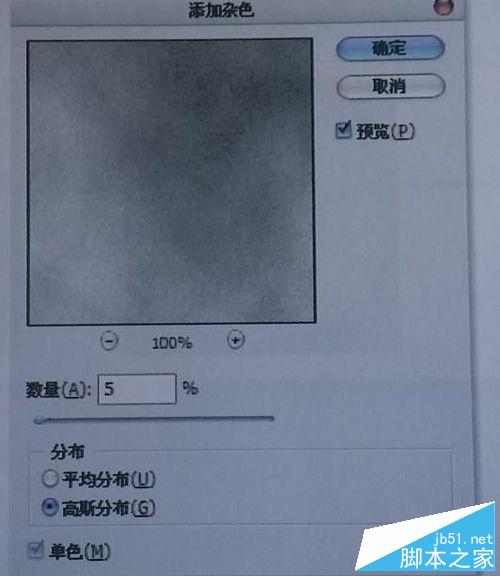
4、执行“图像、调整、色阶”菜单命令,在弹出的“色阶”对话框中将“输入色阶”右侧与中间滑块向左侧移动,将对比增强,如图。

5、执行“滤镜、风格化、浮雕效果”菜单命令,设置“角度”为-55度,“高度”为2像素,“数量”为49%,如图。
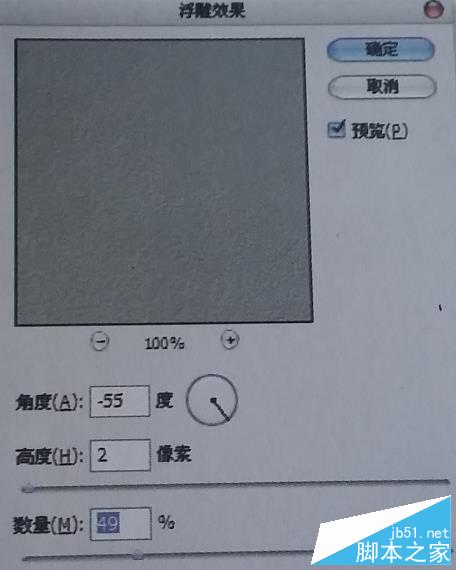
6、执行“图像、调整、色相、饱和度”菜单命令,在弹出的“色相/饱和度”对话框中勾选“着色”选项,分别调整“色相”、“饱和度”的调整滑块,把颜色调整为金属颜色,如图,效果如图。


注意事项
上述步骤中的数据可根据实际需要效果进行适当调整。
以上就是用PS处理成逼真的金属底层效果教程,教程比较不错,希望大家能喜欢!