想将图像中不需要的部分涂抹掉,利用一下“仿制图章工具”吧。有的时候使用Photoshop的仿制图章修图的时候可能覆盖了原有的信息,下面小编为大家演示一下怎么精确用仿制图章修图。
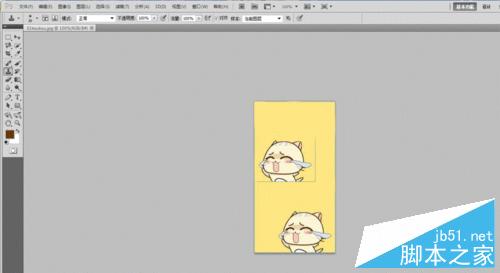
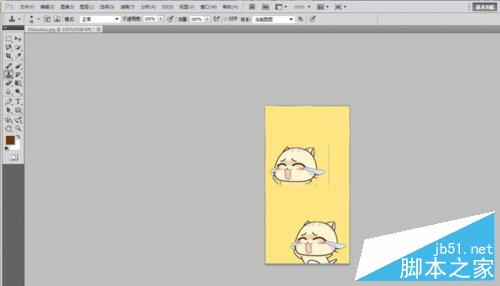
方法/步骤
1、我们先选中缩放工具,就只左边这个放大镜(记得选择上边的放大或缩小)。也可以直接按住ALT,再转动鼠标滑轮,就可以实现放大了。
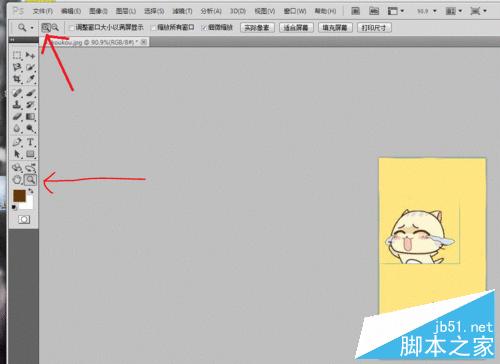
2、然后把图片放到最大,如果要修改的地方面积较大可以酌情缩小。

3、放到最大后,我们能看到这一个个像素点,把他修改成想要的颜色就好了。(我们可以用这个小手来拖拽图片,把图片想修的部分拖出来)
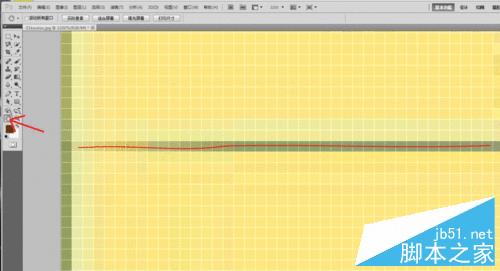
4、然后我们可以选择仿制图章来仿制周围的像素颜色了(记得把大小调到1)。
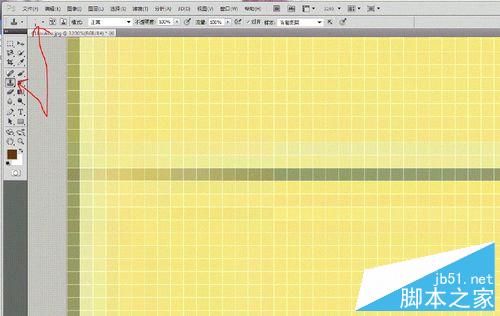
5、按住Ctrl并在想要的像素点上点击鼠标左键,就可以取得仿制源了(小编太笨,不知道怎么把鼠标一块截图下来,= =,按住Ctrl时会出现一个带圈+号,就可以点击鼠标左键了)。
6、取得仿制源后,我们就可以直接点击要PS的地方了(这里也会出现一个加号,不过比上一步的大,而且没有圈圈)。这里注意:它仿制你选择的像素点到PS的地方的距离是不变的,也就是上面有你不想要的东西它也会复制下来,所以这里我们要重新取仿制源。
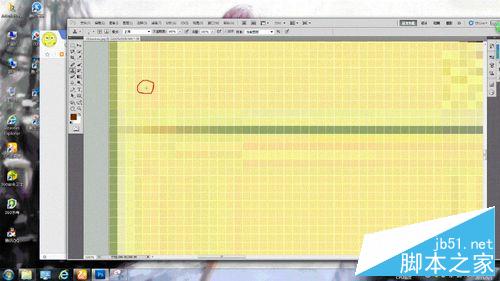
7、仿制完成之后,就是这个效果啦,自豪ing。
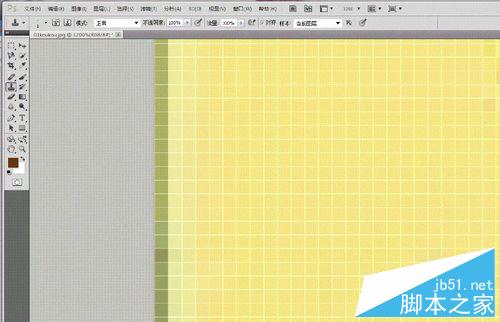
8、大功告成,最后用放大镜(缩放工具)还原到原来的尺寸预览一下有什么不满意的。最后别忘了保存哟!
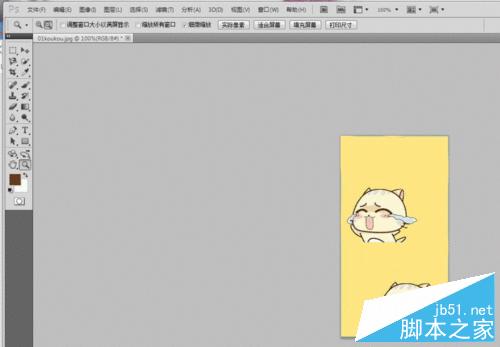
以上就是Photoshop cs5仿制图章精确修改图片方法介绍,大家看明白了吗?希望能对大家有所帮助!