今天小编为大家分享Photoshop如何使用高斯模糊去除数码人像中的噪点方法,教程真的很不错,很实用,值得大家学习,推荐过来,一起来看看吧!
噪点是一种出现在照片中的颗粒,数码照片中的噪点主要是由于相机的曝光过度,侵蚀存在于阴影部分的照片细节,以白色或暗淡的斑点存在于照片之中,使照片产生一种肌理感,分散人们对照片中主体景物的关注。
1、用ps打开图片,按快捷键【Ctrl+J】复制一个图层,得到图层一,(如图1)
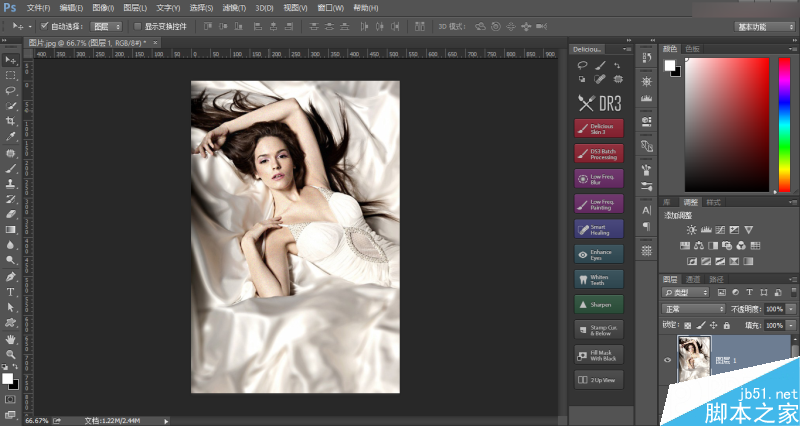
(图1)
2、执行滤镜/模糊/高斯模糊命令,弹出高斯模糊对话框,设置(如图2)所示,照片效果(如图3)所示
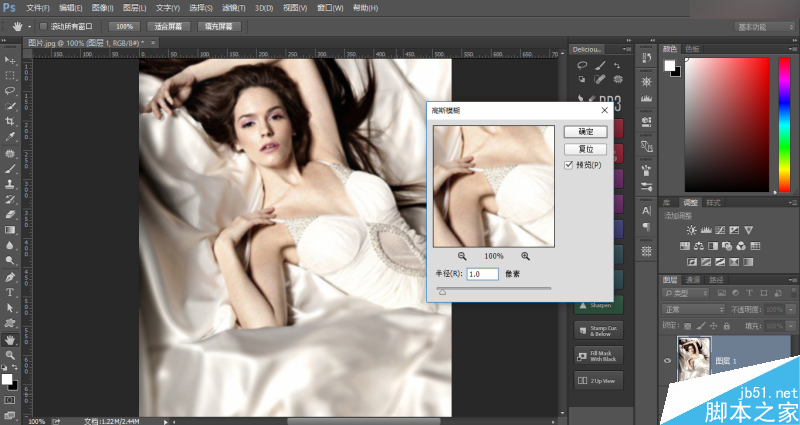
(图2)
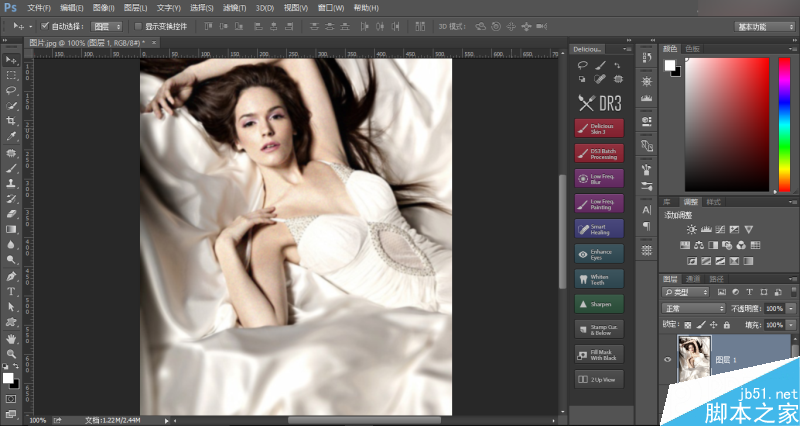
(图3)
3、为图层1添加图层蒙版,使用画笔工具在图层蒙版中进行涂抹,涂抹效果(如图4),图层效果(如图5),效果(如图6)

(图4)
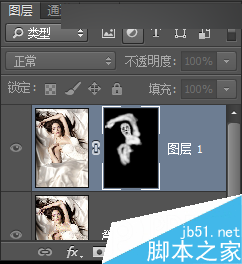
(图5)

(图6)
4、单击背景图层,按快捷键【Ctrl+C】进行复制。执行窗口/通道命令,在打开的通道面板中新建Alpha通道,将复制的图像按快捷键【Ctrl+V】粘贴到通道中,按【Ctrl+D】取消选区,效果(如图7)
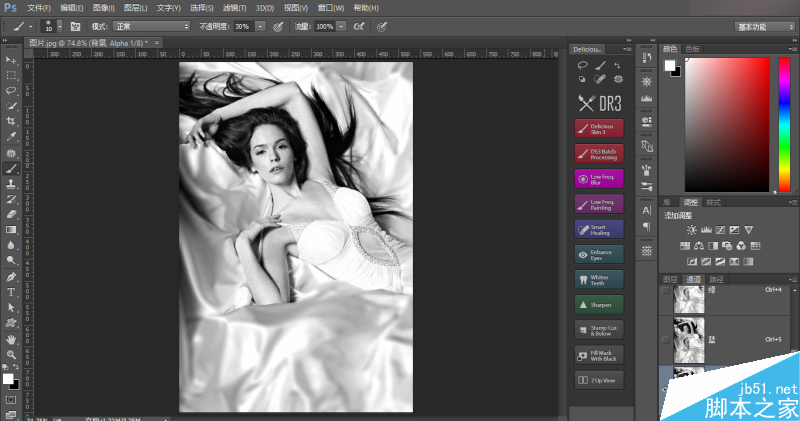
(图7)
5、执行滤镜/风格化/查找边缘命令,效果(如图8),执行图像/调整/色阶命令,弹出色阶对话框,设置(如图9)
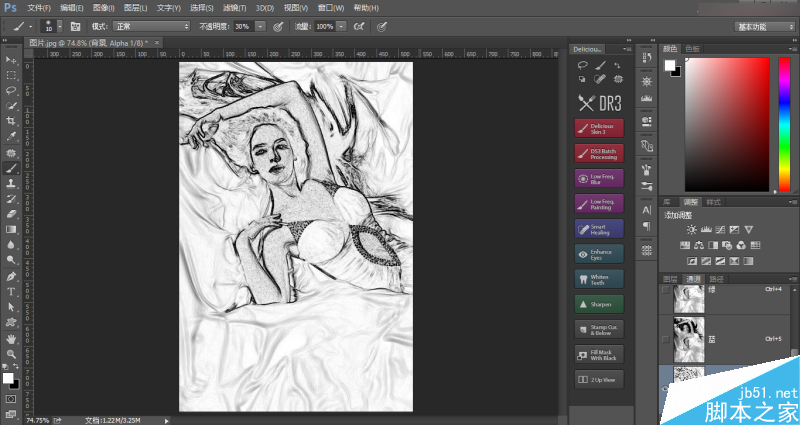
(图8)
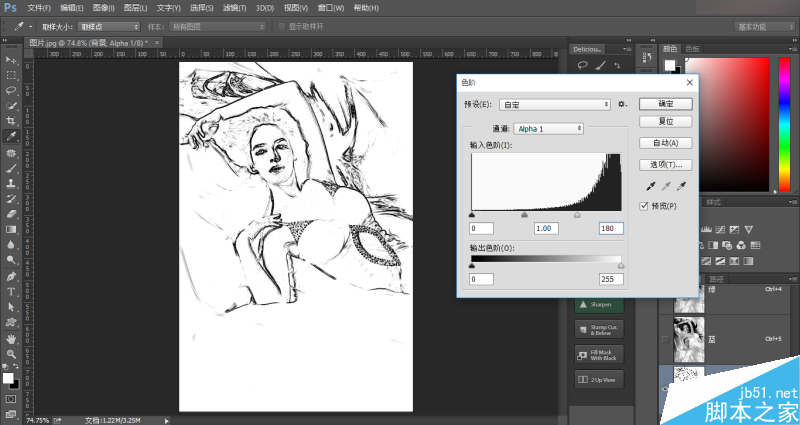
(图9)
6、设置完成后,按激活Alphal,按快捷键【Ctrl+Shift+I】反向选择选区,单击RGB复合通道,按【Ctrl+J】复制选区中的图像,得到(图层2),将图层2移至最上层,设置图层2的混合模式为柔光,不透明度为80%,效果(如图10)
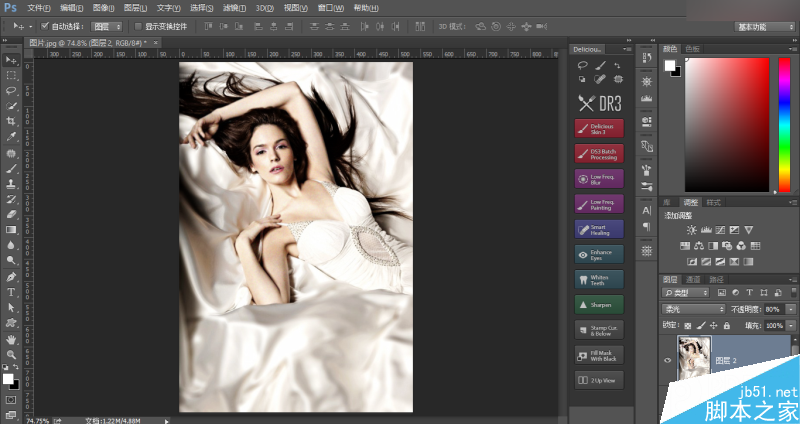
(图10)
7、按快捷键【Ctrl+Alt+Shift+E】盖印图层,得到图层3,执行滤镜/锐化/usm锐化命令,弹出usm锐化对话框,设置(如图11)单击确定按钮,在看图像中的噪点是不是没有了。
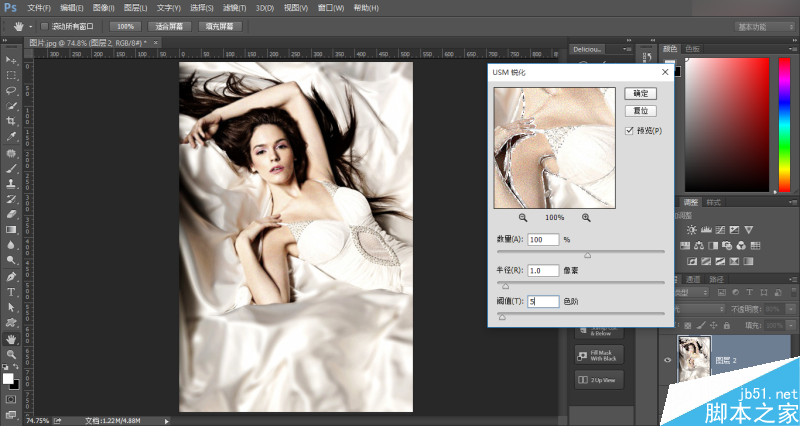
(图11)
教程结束,以上就是Photoshop如何使用高斯模糊去除数码人像中的噪点方法介绍,操作很简单的,大家学会了吗?希望能对大家有所帮助!