PS裁剪功能如何使用?很多朋友都不是很清楚,今天小编就为大家详细介绍PS裁剪使用方法,来看看吧!
方法/步骤
1、打开PS,打开需要裁剪的图片
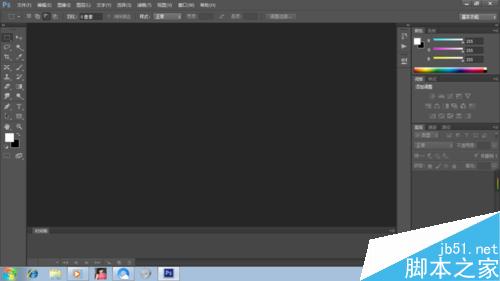

2、点击左边的工具栏中的裁剪快捷键

3、点中裁剪工具后软件中的图片边框会出现下图的变化

4、将鼠标移动到边框的虚实线上,看着鼠标变形,然后按照自己的想法按住左键移动鼠标,裁剪图片

5、之后按“回车”键,确定裁剪效果,裁剪完成

6、第二种裁剪方法是快速裁剪。在完成第一步之后直接点击标题栏中的“图像”,选择裁剪

7、裁剪界面出现,设置参数,直接确定就可以了
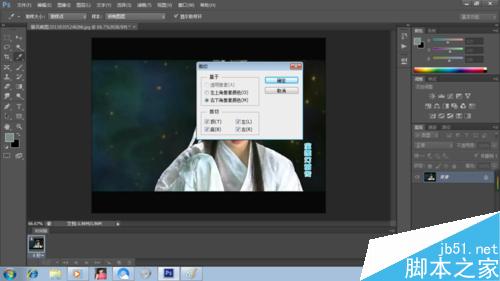

以上就是PS裁剪使用方法介绍,操作很简单的,大家学会了吗?希望能对大家有所帮助!