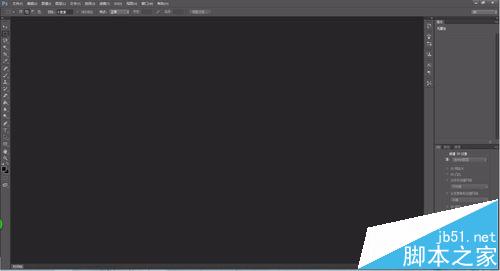我的笔记本使用Windows 8.1 操作系统,独立显卡是NVIDIA GTX 960M。由于工作需要,安装了Photoshop CS6 Extended(此处解释一下,Extended版比普通版多了3D功能),但只要一打开PS就蓝屏死机。下面是解决此问题的方法步骤。
1、打开Photoshop后出现蓝屏,请注意错误提示中有一个关键信息nvlddmkm.sys,由此可知出现蓝屏的原因是独立显卡的驱动程序出现问题。
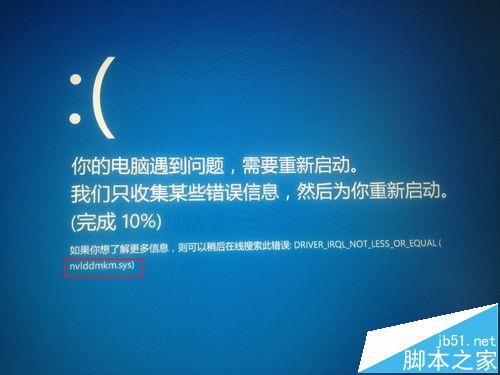
2、打开显卡首页,更新显卡驱动程序。如果完成这一步后你成功打开PS了且不出现蓝屏,那下面的步骤也不用看了,若不是,请继续看下面的步骤。
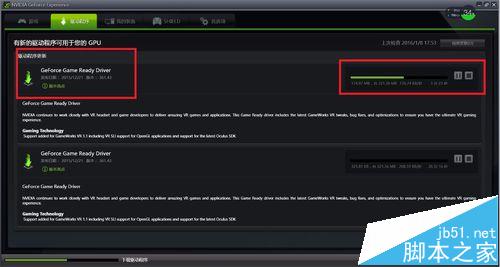
3、我在显卡驱动程序更新后成功打开了普通版的PS CS6,但打开Extended版PS时再次死机蓝屏,由此猜测我的独显(NVIDIA GTX 960M)与PS CS6 Extended不兼容,可能与Extended版中的3D功能有关。因此只能在使用Extended版时避开独显了。如何避开呢?请看以下步骤咯~
1)右击"PS图标"——>选择"用图形处理器运行"——>选择"更改默认图形处理器"
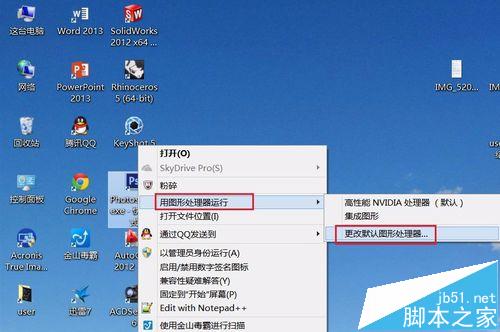
2)选择"使用全局设置(自动选择:集成式)"——>点击"应用”
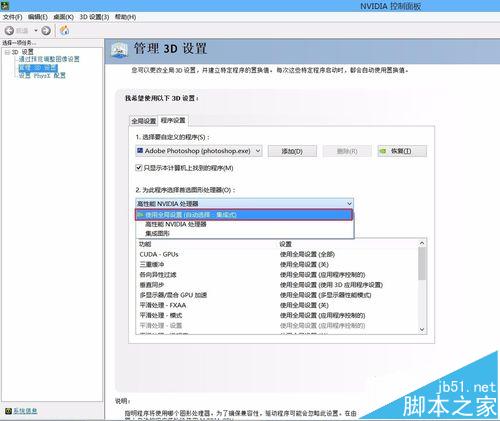
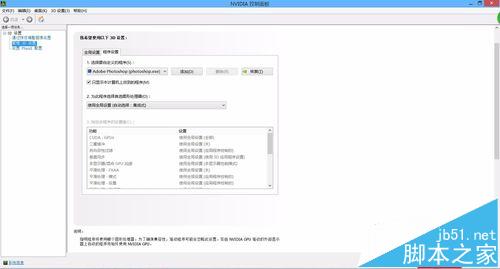
3)右击"计算机"——>选择"管理"
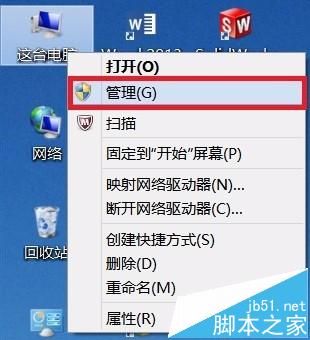
4)"系统工具" ——> "设备管理器" ——> "显卡适配器"
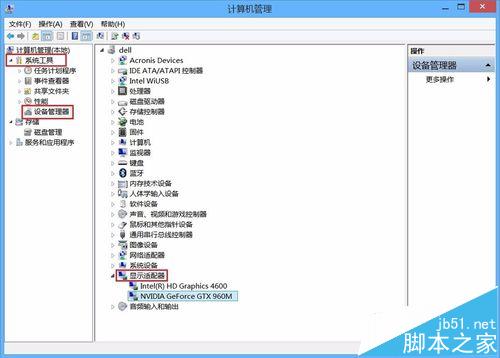
5)右击"NVIDIA GeForce GTX 960M" ——>"禁用"
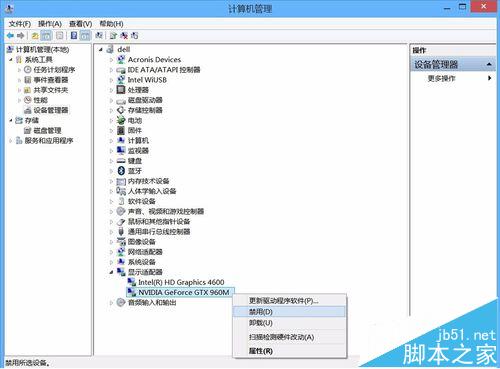
现在可以成功打开PS CS6 Extended啦!还不会出现蓝屏!!赞!