方法/步骤
1、如图所示,我们点击箭头所指的photoshop软件图标,打开photoshop软件。
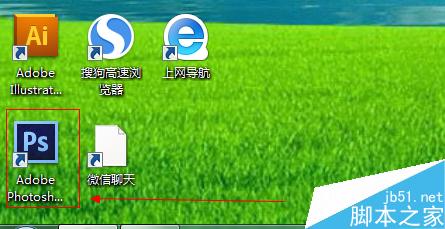
2、如图所示,我们点击箭头所指的“文件”这一项。
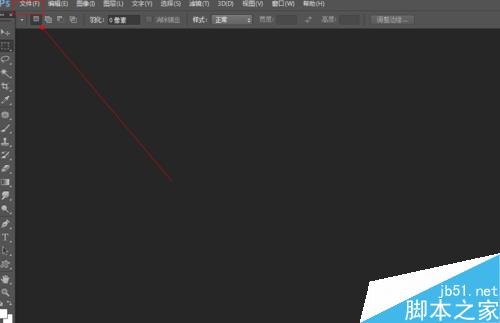
3、如图所示,在弹出的列表菜单中,我们点击箭头所指的“打开(O)...”这一项。
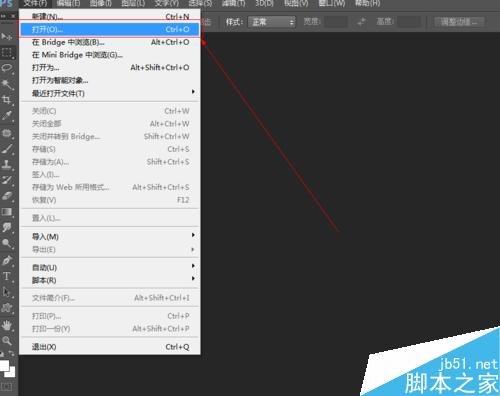
4、如图所示,我们选择一张图片,接下来我们点击箭头所指的“打开”按钮。
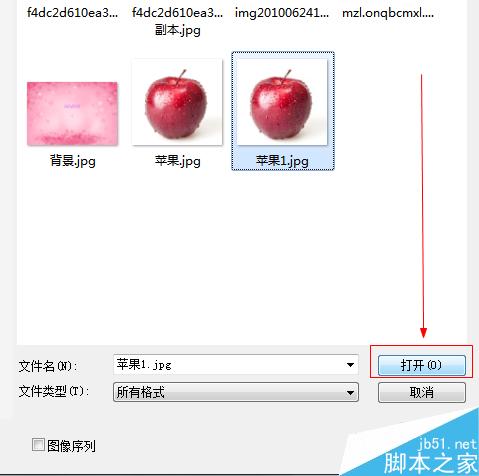
5、如图所示,我们点击箭头所指的自定义形状工具。
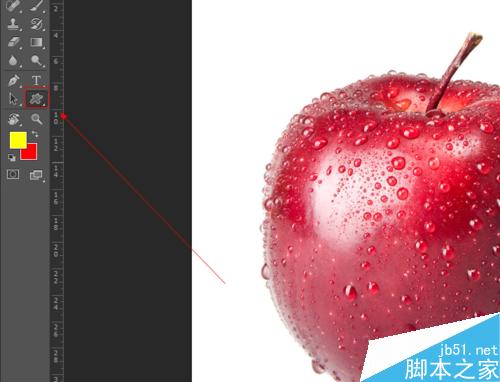
6、如图所示,我们点击箭头所指的三角形按钮。
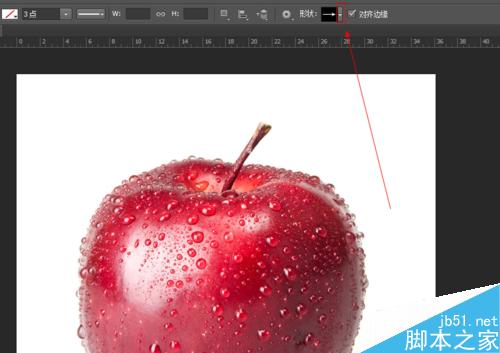
7、如图所示,我们看到弹出了很多的形状,我们点击箭头所指的类似靶心形状。
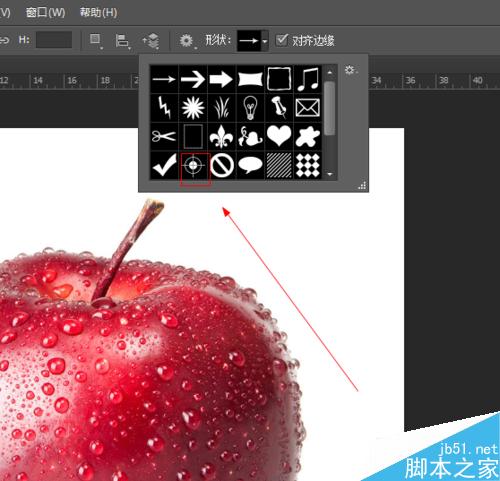
8、如图所示,我们使用自定义形状工具,已经画出了一个靶心的形状。
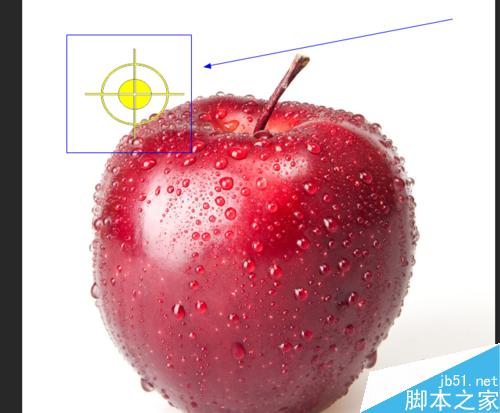
注意事项
画出的形状我们可以点击ctrl+entre键,就可以像编辑位图一样编辑图形了。
以上就是photoshop自定义形状工具的使用方法介绍,操作很简单的,大家学会了吗?希望能对大家有所帮助!