今天小编为大家分享PS安装人像磨皮美化滤镜Imagenomic Portraiture方法,人像磨皮美化滤镜方便快捷意想不到的美,来看看吧!
步骤
打开下载好的人像磨皮美化滤镜Imagenomic Portraiture
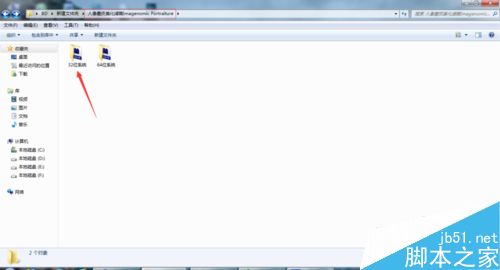
查看下系统类型,多少位的一般是32和64位,小编的是32的
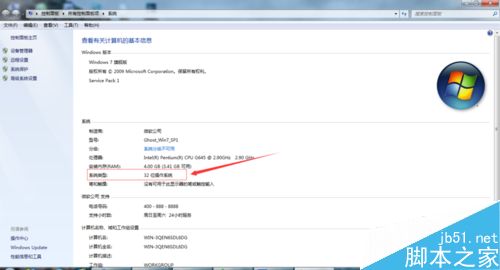
找到PS图标右击点属性

如图打开文件位置。
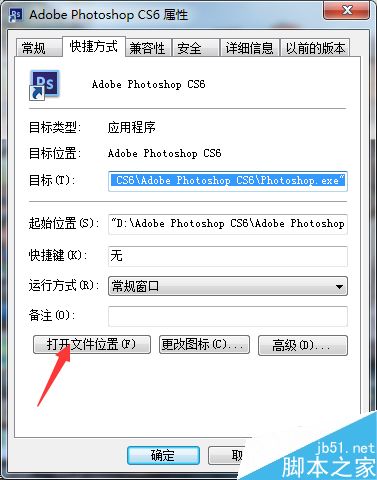
找到Plug-ins文件打开,将32位里的Portraiture复制放到Plug-ins文件里
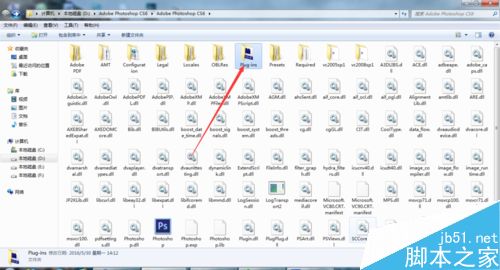
好后,打开PS滤镜如图,人像磨皮美化滤镜已经在里面。
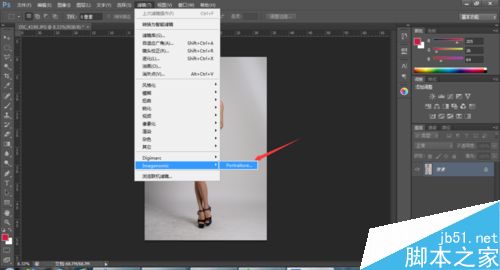
打开看看如图,到此安装成功。谢谢观看。
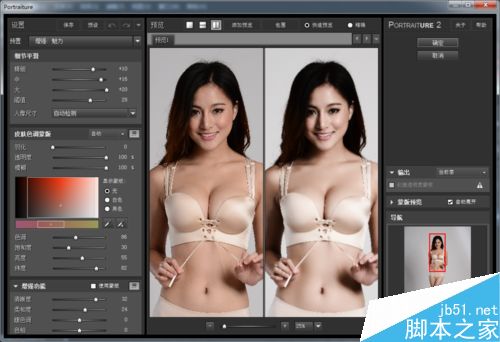
以上就是PS安装人像磨皮美化滤镜Imagenomic Portraiture方法介绍,操作很简单的,大家学会了吗?希望能对大家有所帮助!