今天小编为大家分享photoshop光照效果滤镜的使用方法,操作很不错,值得学习,一起来看看吧。
方法/步骤
如图所示,我们点击箭头所指的photoshop软件图标,打开photoshop软件。
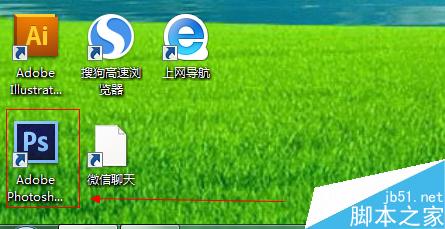
如图所示,我们点击箭头所指的“文件”这一项。
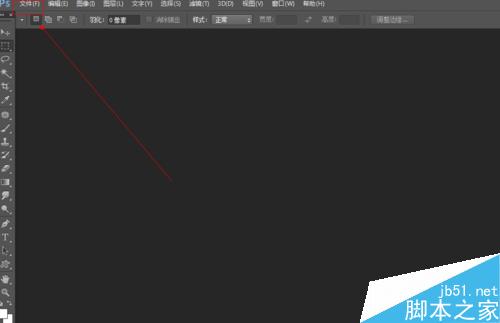
如图所示,在弹出的列表菜单中,我们点击箭头所指的“打开(O)...”这一项。
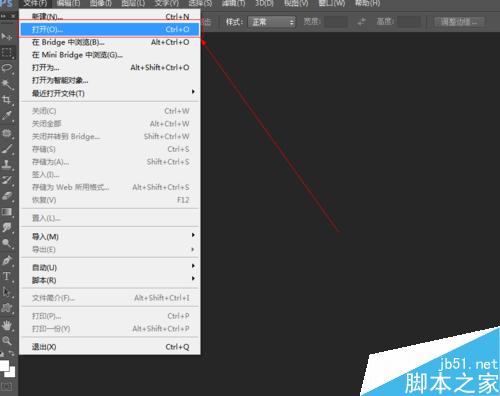
如图所示,我们选择一张图片,接下来我们点击箭头所指的“打开”按钮。
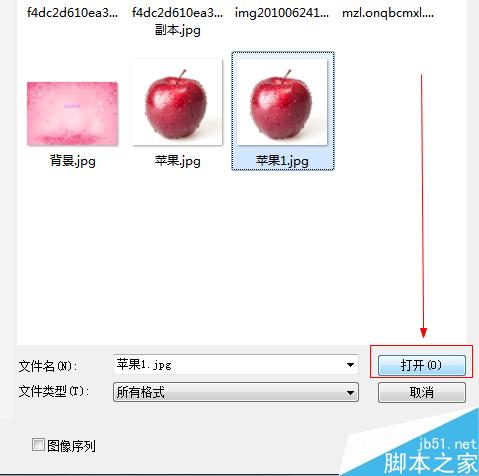
如图所示,点击“滤镜”这一菜单,在弹出的下拉列表菜单中,我们点击箭头所指的“渲染”这一项。
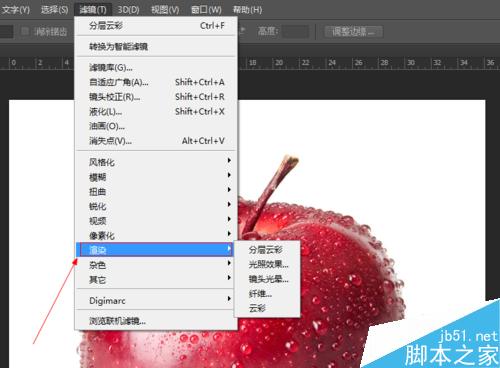
如图所示,在弹出的菜单中,我们点击箭头所指的“光照效果...”这一项。
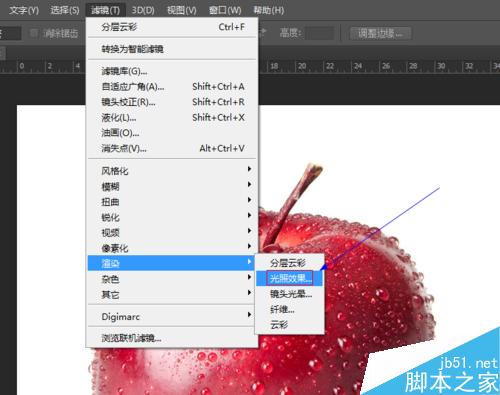
如图所示,在弹出的窗口中,我们调节箭头所指的颜色、着色、光泽等参数,之后我们点击“确定”按钮。
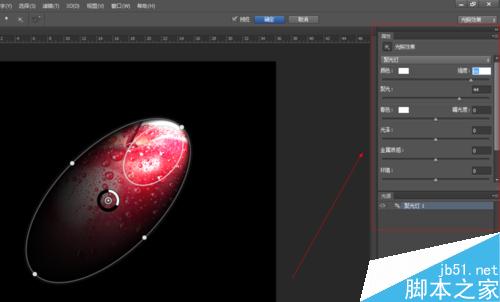
如图所示,我们看到使用光照效果滤镜之后,我们看到苹果就像处在黑暗中,被一盏灯照亮了一部分。
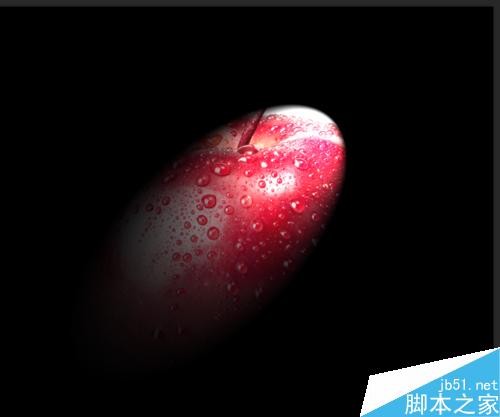
以上就是photoshop光照效果滤镜的使用方法介绍,操作简单,大家学会了吗?希望对大家有所帮助!