当设计需要时,我们如何修改Photoshop的标尺/单位以达到我们的需求呢?就由我在这儿给大家简单介绍一下,一起来学习吧!
步骤
1、首先,打开Photoshop软件,如图二界面,然后选择如图箭头所指的“编辑”,使鼠标停在上边
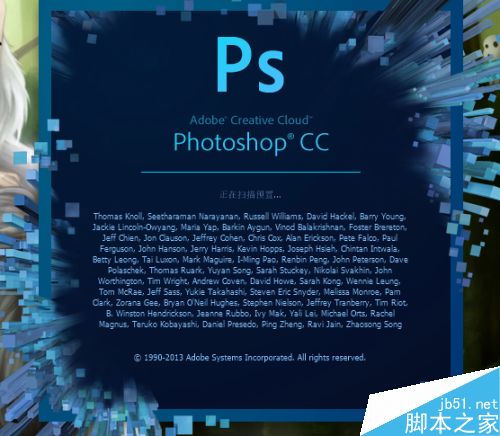
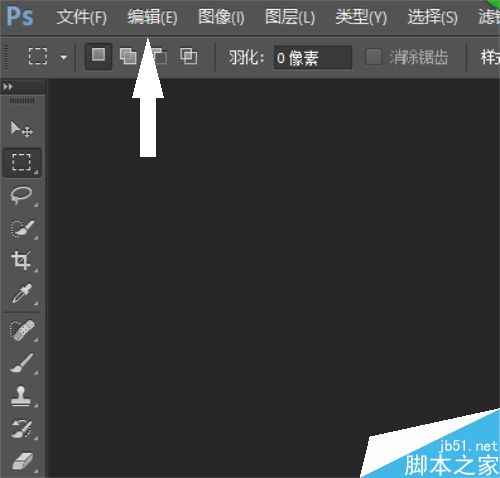
2、如图,鼠标停在“编辑”上以后,出现如图所示的二级选项
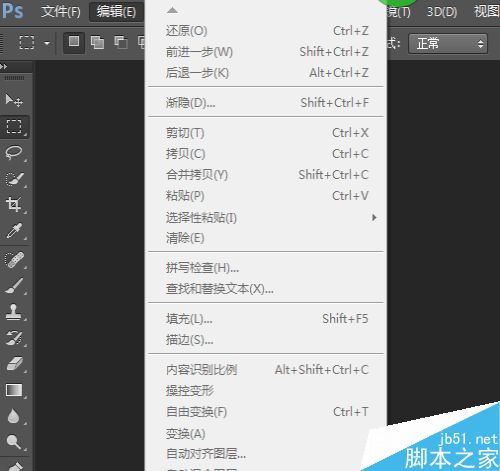
3、如图,将鼠标移动到二级选项的最下面,点击如图箭头所指的展开符号,显示出隐藏部分
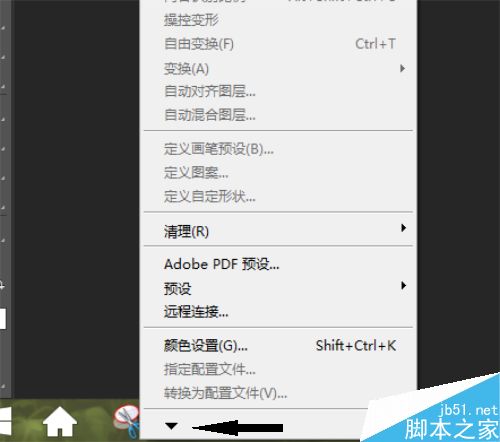
4、隐藏部分显示出来后,选择“首选项”,然后在出来下一级选项中选择“单位与标尺”,单击鼠标左键进入
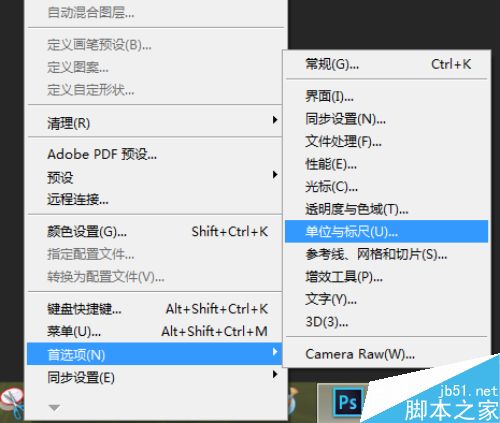
5、单击鼠标左键会出现如图所示对话框,这时你需要编辑如图箭头所指的“标尺”,点击显示隐藏的标尺选项,
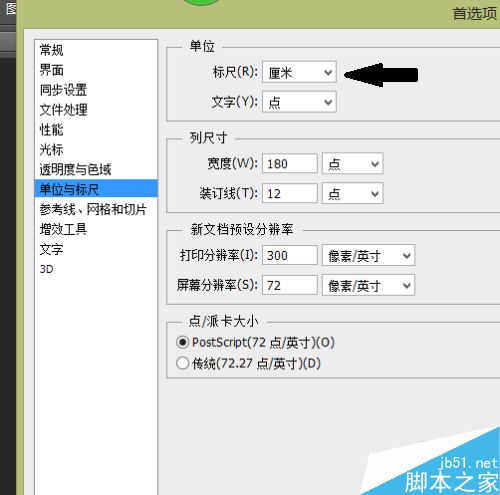
6、如图,显示出多种可供选择的标尺,对于一般的使用者来说,把标尺修改成“像素”是比较实用的,然后点击确认即可保存修改
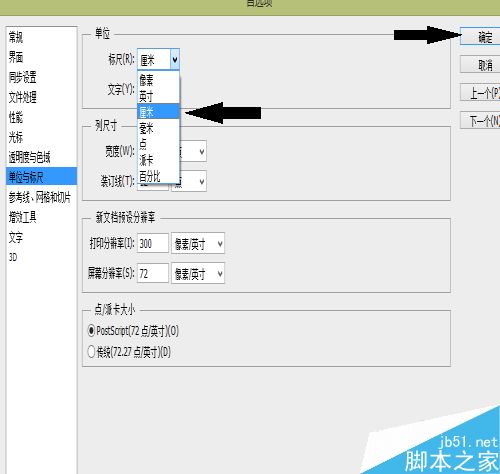
以上就是Photoshop修改标尺和单位方法介绍,操作很简单的,大家学会了吗?希望这篇文章能对大家有所帮助!