拍摄照片的光轴与主题的视平线未能形成平行状态时,两者间形成一定的夹角,便会致使拍摄出的照片出现一定程度的倾斜,这可以通过photoshop来校正,具体操作我们一起来学习吧!
方法
1、打开需要处理的照片,可以发现照片主题是建筑,主体建筑双塔却不垂直

2、按快捷键【ctrl+r】打开标尺工具,使用标尺辅助线,可以更为明显的感觉到画面的倾斜

3、将鼠标放在左侧标尺内,并按下鼠标左键后向照片内拖去,这样既可在照片内生成一条辅助线

4、右键单击工具箱中的【习惯工具】,从下列表中选择【标尺工具】
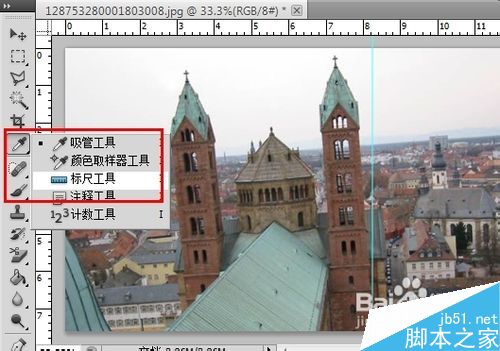
5、沿着照片内的主题建筑边沿绘制度量线,此时可以了解到照片的倾斜程度,此图为90-85.5=4.5度
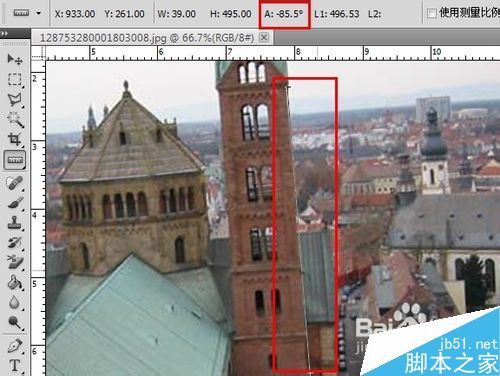
6、执行【图像】-【图像旋转】-【任意角度】命令
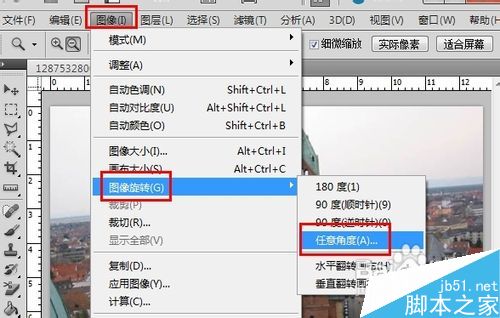
7、安装倾斜方向和角度计算出调整量,输入后点击确定按钮
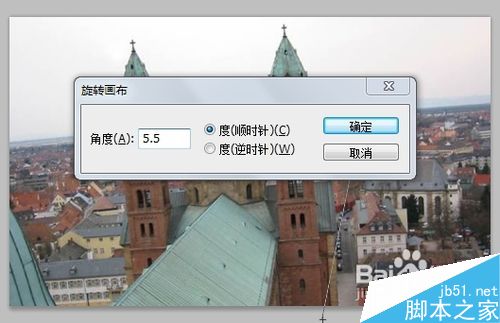
8、使用【裁剪工具】裁剪出真正的照片内容去除画布周围的空白区域,即可完成倾斜照片的校正。

9、这个是最终的校正效果图

注意事项
大多数情况下,未能端平相机是照成这一问题的主要原因,没能很好的利用场景内的参照物也会导致这一问题的发生。
以上就是ps怎么校正倾斜的照片方法,操作很简单的,大家按照上面步骤进行操作即可,希望这篇文章能对大家有所帮助!