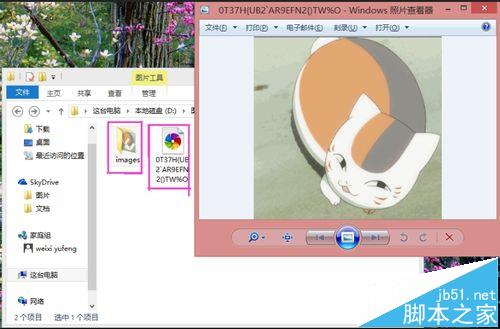现在网络上有很多的动态图片,那我们怎么来做呢,如何用ps来制作一个简单的动图,如下图。
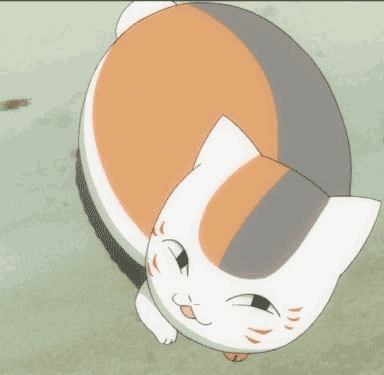
1、首先打ps,找到ps界面上右上角的“基本功能”进行点击,点击后弹出下拉框,在下拉框中选择“动感”
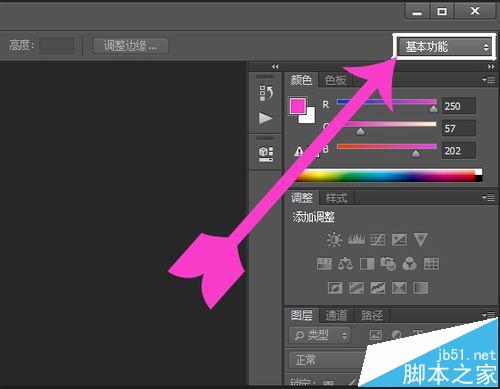
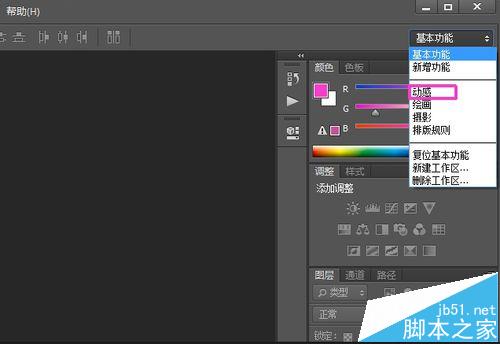
2、选择“动感”后ps界面上会出现“时间轴”,这时候就打开文件夹把要制作动图的第一张图片直接拖拽到ps界面。
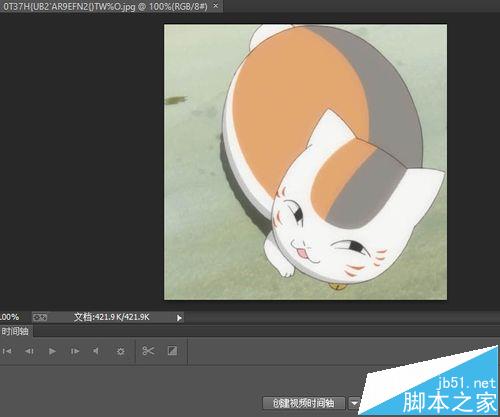
3、在界面上的“时间轴”框里出现了“创建视频时间轴”点击创建。创建好后点击时间轴上添加图片的加号。如图。
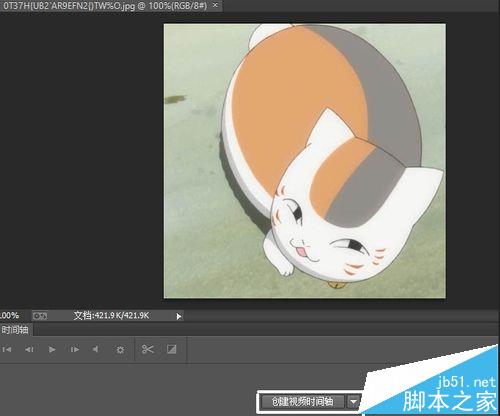
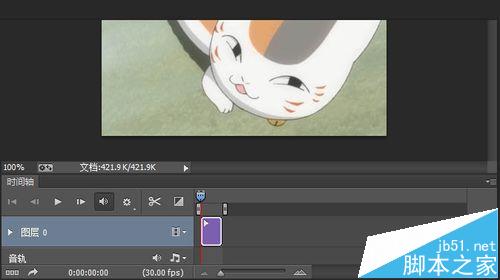
4、在加号有二个,我们选择的是图片添加,另外一个是添加音乐(因为创建的是创建视频时间轴)。这时候点击加号把文件添加进去,可以用鼠标多选文件来把文件一次性添加进去。
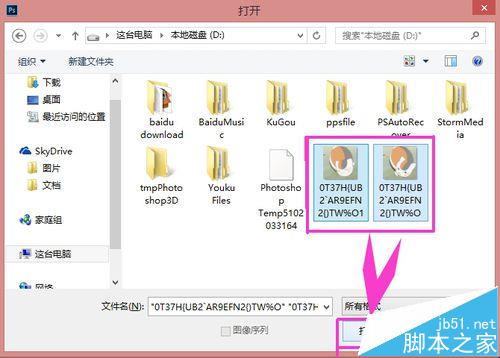
5、现在只差改变每一个画面动的时间了,选择ps界面上的转换为帧动画,因为帧动画比较好调时间。
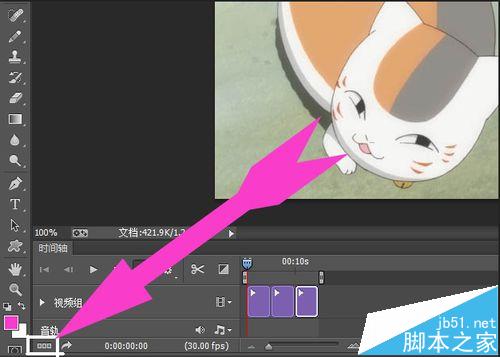
6、把转换为帧动画后,按住ctrl用鼠标点击进行多选,把每一帧都选进去,然后改成0.5秒,系统选的5秒一帧太慢了。5秒旁边的下拉框进行更改,不会多选也没事一帧一帧改。
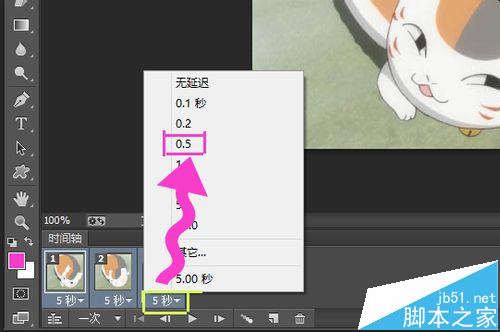
7、设置好后就是保存,点击“文件”选择“存储成web使用格式”,打开新的界面,在界面上把格式改成GIF,可能已经是这格式了只有保持就可以了!
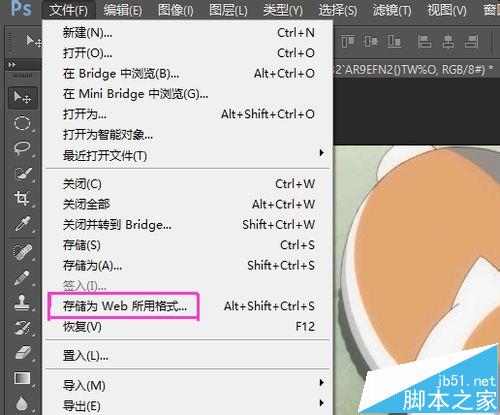
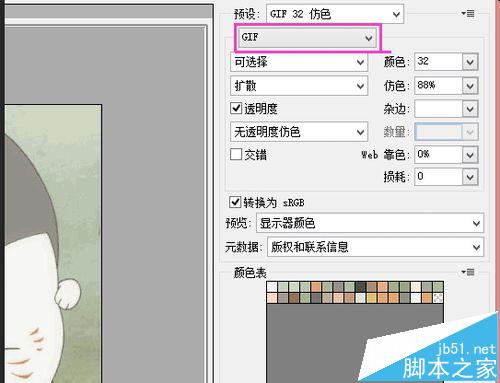
8、ps会保存一个文件夹和一个浏览器的打开方式,在系统的看图软件是看起来不会动的,但是在浏览器上可以动的或者发到群里都是动图的。上传浏览器或发到群里只要把文件夹的图片发出去就可以了!