现在我们看书一般的格式就是PDF了,以前用的多的可能是TXT,可是TXT是纯文本,没有图像什么的说明,可是PDF就不一样了,既能看图片又有文字说明,还可以打印出来,所以我们来看看PS中怎么操作吧
1、首先打开,这里其实不需要新建文件,因为习惯性的所以小编先建了一个,大家自由选择
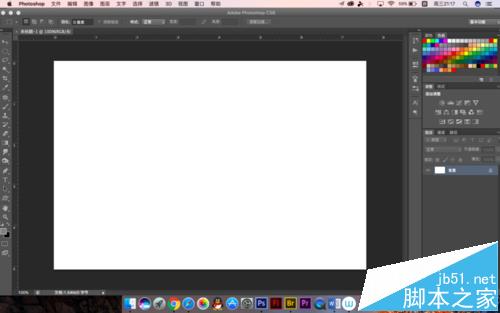
2、然后选择文件,在下拉菜单中选择自动,自动后还有一个三级菜单,选择PDF演示文稿
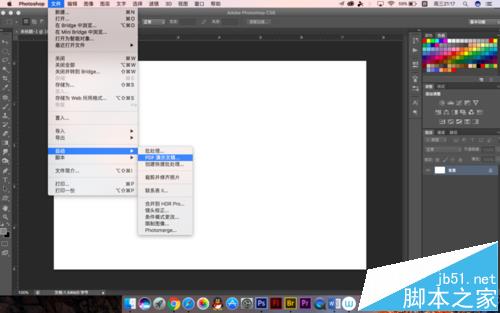
3、然后会弹出一个框,如果要制作的打开的文件则勾选上已打开的文件,如果是在电脑的文件中则选择浏览
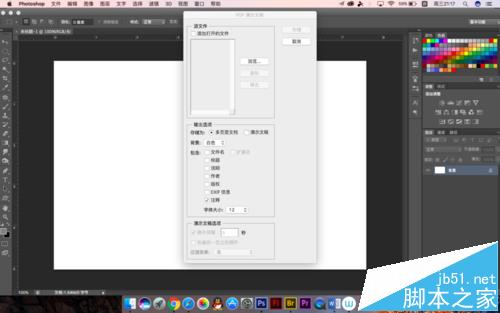
4、然后找到自己图片或者文件所在的文件夹,将文件选中,可以按住ctrl一个一个点
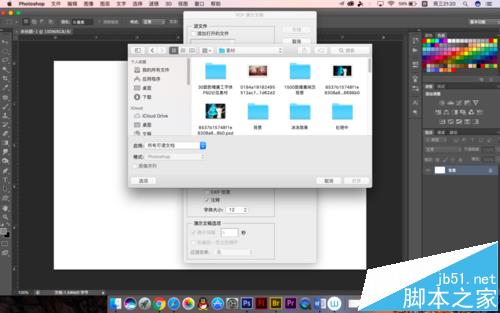
5、将所有的都选好后选择确定,这时会回到之前的页面,里面已经有文件了,其他的默认就可以了
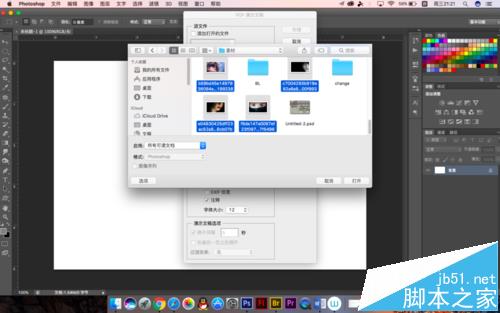
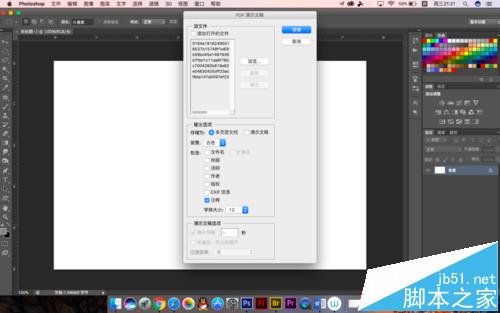
6、选择确定,然后会出现保存的设置,文件名和要储存的位置,自己记住或者选择常用的
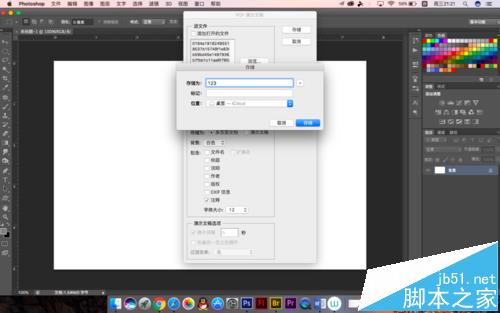
7、然后会出现PDF的参数设置,第一个是文件的品质,默认的是高品质,如果觉得文件太大或者需要打印可以选择其他的品质
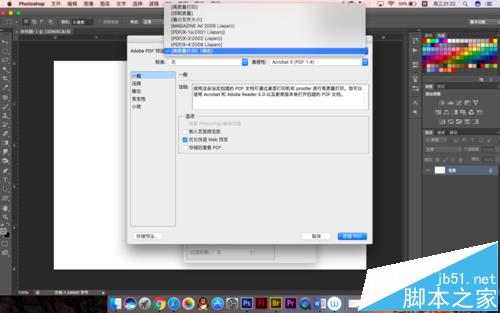
8、下面左边的是输出的设置,默认的是一般,后面也有文字说明,基本阅读器都能打开,下面还有压缩,就是调整比例
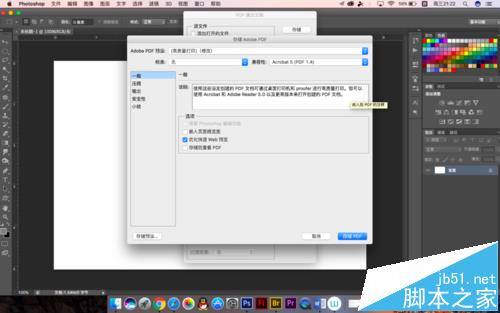
9、还有一个安全需要提一下,不知道大家平时打开PDF文件有没有遇到需要密码的情况,这个就是设置密码的,有打开密码和打印密码,也就是说打开和打印都有权限
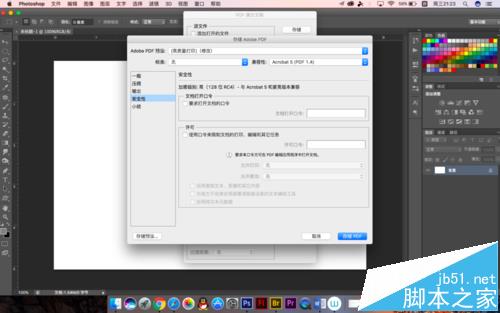
10、确定后就可以在我们保存的文件夹中找到了,打开就像我们对PDF进行阅读的模式一样
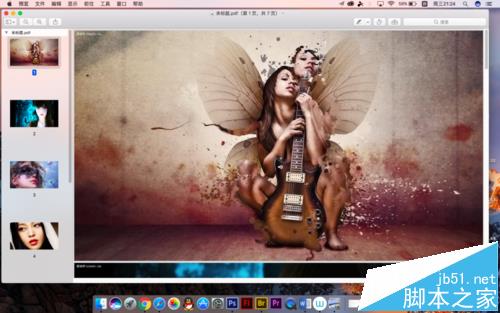
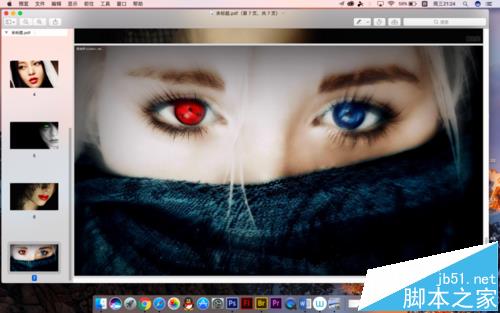
11、还有一种是演示文稿,PPT大家都熟悉的吧,所以只是形式不同而已,在步骤3中有一个是多页面文档一个是演示文稿,勾选演示文稿就是另一种形式了