ps用画笔画的曲线歪歪扭扭的感觉不太像曲线,如何来画出曲线当然还可以有颜色,下面就为大家介绍一下,来看看吧!
步骤
1、首先打开ps软件,在ps软件上新建一个画布,画布的大小随意。
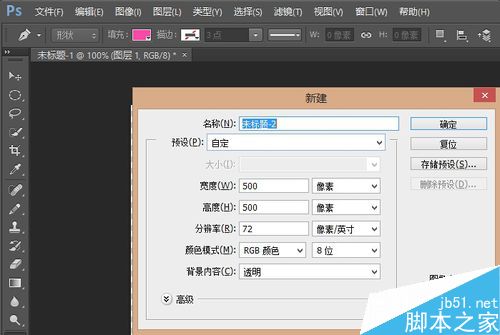
2、然后在ps的工具栏里找到‘钢笔’工具,点击选择钢笔。如图。
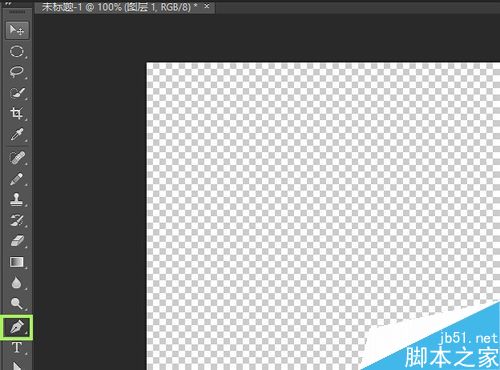
3、把ps主选项下面的‘钢笔’工具的设置的路径改成‘形状’。如图。
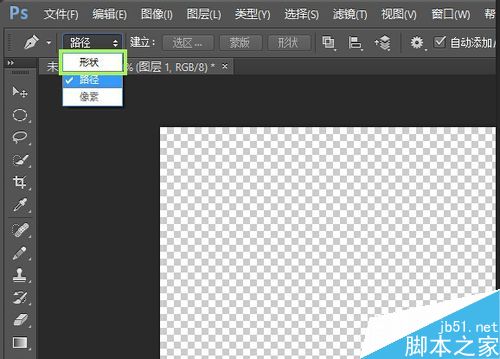
4、改成‘形状’后旁边设置出现填充和描边,填充的改成第一个‘无填充’,描边的改成第二个‘纯色’。


5、改好后用钢笔在画布上先点击一个点,然后在另外一个地方在点一个不要松开鼠标,用鼠标拉出线来,而且这曲线还是带颜色的。
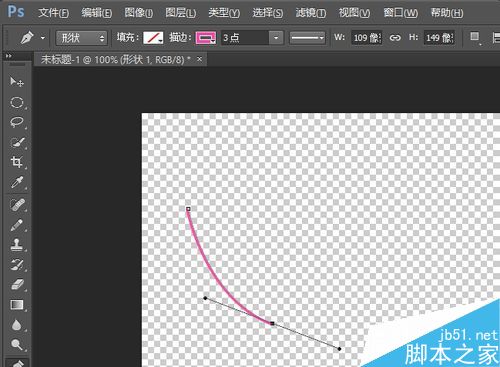
6、可以在另外的地方在点一下不要松开鼠标,用鼠标拉出线来。继续可以拉出一条连续的曲线。
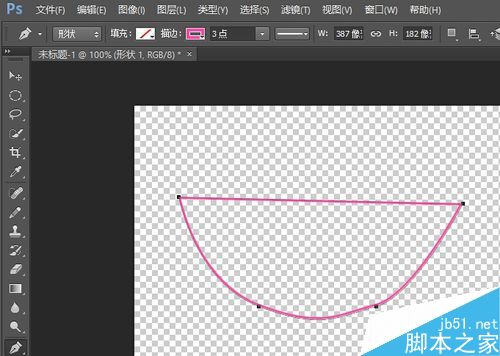
以上就是ps如何画出带有颜色的曲线方法介绍,操作很简单的,大家学会了吗?希望这篇文章能对大家有所帮助!