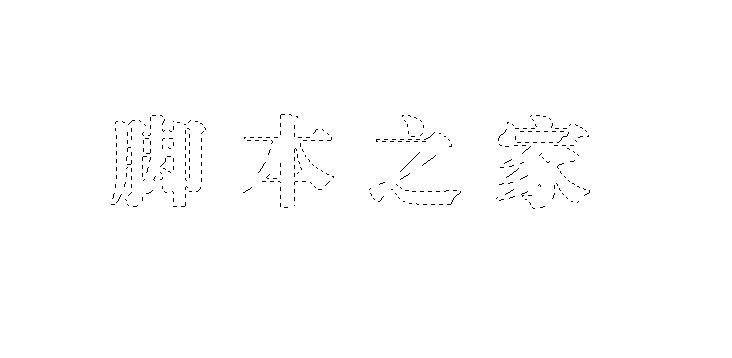今天小编为大家分享PS如何将文字变成选区方法,教程很基础,适合新手来学习,推荐到软件云,喜欢的朋友可以参考本文,希望大家喜欢!
步骤:
1、在PS中,选择“横排文字工具”,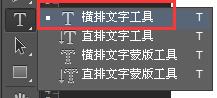
2、然后在文档中输入字体;

3、选中文字图层,按住“ctrl健”,文字就会被选中,如图所示;
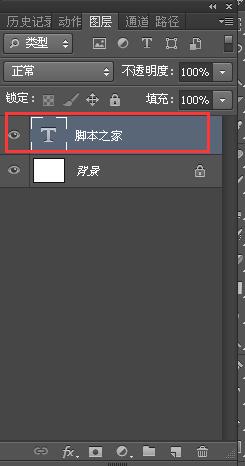
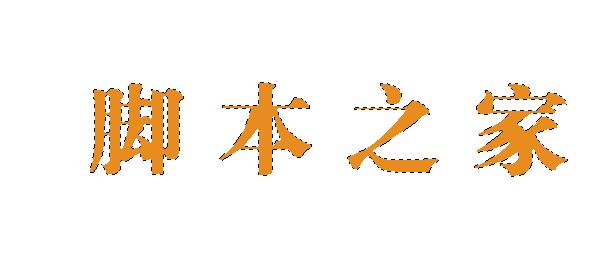
4、那如果想把中间的字体去掉,只留下选区怎么操作呢?按住“delete健”即可删除文字,但文字未栅格化之前,则会出现如下提示,所以,我们先要栅格化文字;
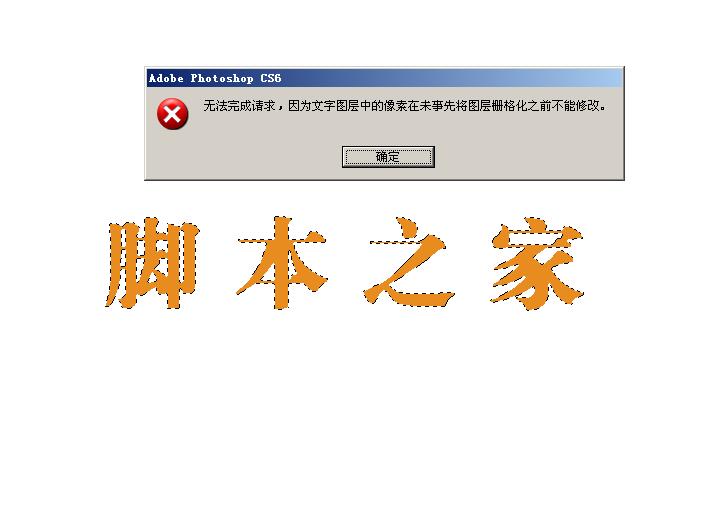
5、右击文字图层,选择“栅格化文字”;
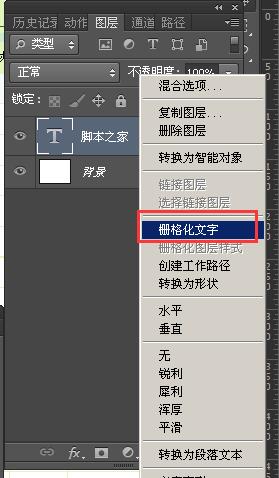
6、然后按“delete健”即可删除文字,出现文字选区了;