我们利用ps输入一个文字,我们怎么给他编辑一个漂亮的字体,怎么给他设置字体大小,和字体颜色呢,下面就为大家介绍一下,一起来看看怎么操作吧!
步骤
1、ps大家肯定都听过,就是图像的修理照片或者制造图片的软件,直接来到他的页面上
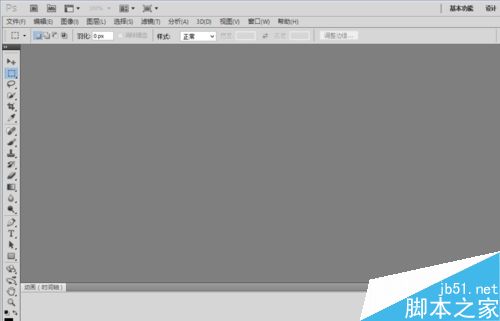
2、然后我们新建一个空白的画布,画布的大小和名称我们可以任意起一个
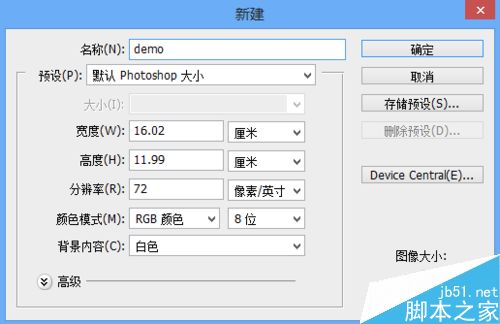
3、在左侧我们找到T字样的图标,这个是我们的输入文字的工具,我们点击它一下,稍等一下
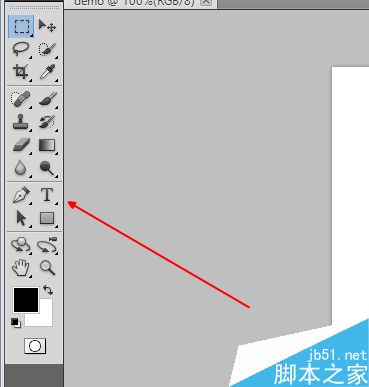
4、然后我们点击一个空白的画布,我们就能输入文字,这样我们的文字就输入到画布上来了
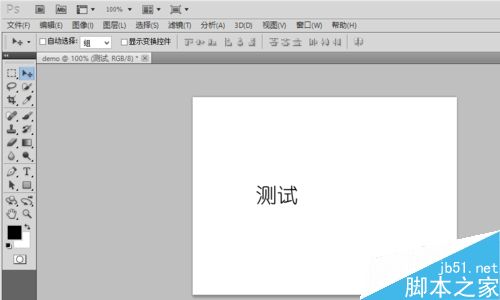
5、我们可以在上边修改我们的文字的字体和大小,后面这里设置字体的颜色,这个按自己想法设置就好了
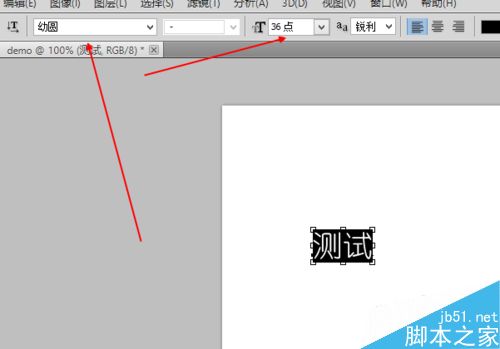
6、最后我们就可在画布上看见最终的效果,是不是很简单的。

以上就是ps怎么设置字体大小和字体颜色方法介绍,操作很简单的,大家按照上面步骤进行操作即可,希望这篇文章能对大家有所帮助!