使用PS,能够完美地将两张或数张图片融合到一张图片中,以得到特殊的效果。下面,就来教大家怎么做。
最终效果图:

一、任务
1、下面是两张作为示例的图片素材。我们的目的是想把草莓放到美女腿上的书页上,要求效果自然逼真,没有拼接的痕迹。


2、考虑要求自然,如果采用抠图的方法,将会效果不好,特别是草莓的阴影边缘,将非常难处理。
下面是采取另一种方法处理后的结果图。

二、制作方法
用PS打开两张要处理的图片。
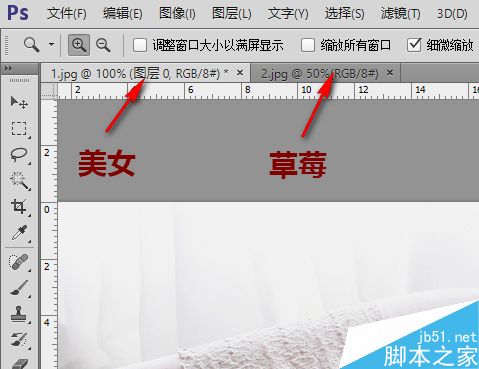
将草莓图片复制过来,并解锁背景图片(在美女图层上双击即可解锁)。

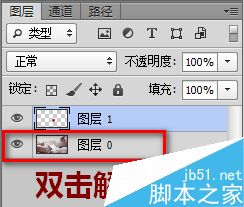
点击菜单“编辑”-“变换”-“缩放”,调整草莓的大小。
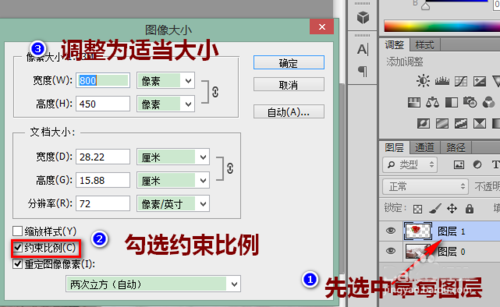
调整成功后,使用移动工具将草莓放到适当的位置。

选中草莓图层,点击模式组合框(即一般显示为“正常”项的那个多选框,箭头2所指),选“变暗”。
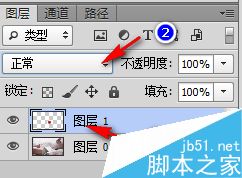
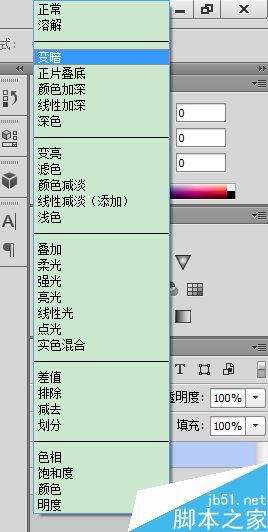
这时,两个图片就完美地整合在一起了。不仅免去了抠图的烦恼,就连阴影部分也栩栩如生。

为了大家操作时更清楚,在此说明一下“变暗”的功用,并注意具体选择变暗还是变亮要根据两张图片的实际情况来。
变暗:在整合后的图片中,显示两张图片中比较暗的那张的部分。(由草莓比它底下的空白书页暗,所以显示了草莓;而草莓周围的白色没有底下的书页暗,故显示了这些地方显示了书页)
变亮:与变暗相反,显示两张图片中较亮的部分。
注意操作前要针对图片的实际情况,选择变暗还是变亮。
以上就是PS将两张或数张图片完美融合到一张图片中方法介绍,操作很简单的,大家按照上面步骤进行操作即可,希望能对大家有所帮助!