ps是现代科技发展中一项重大的发明,相信他的实力大家都看在眼里,今天小编就来和大家讲解一个简单的案例,有兴趣的朋友可以参考本文;
步骤
1、首先,我们需要操作的就是,要在电脑上找到ps这个软件,只有找到软件才可以操作下一步;
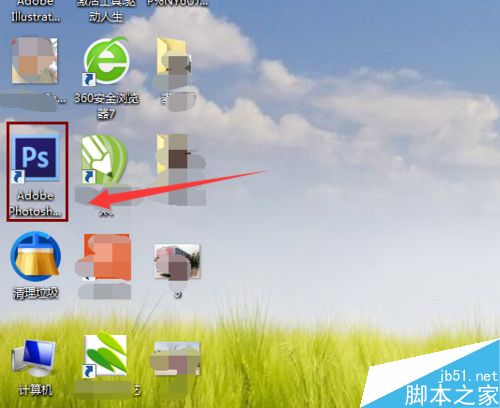
2、找到ps之后,我们点击ps这个软件,我们就会看到软件在慢慢的启动了;效果我们可以见下图所示;
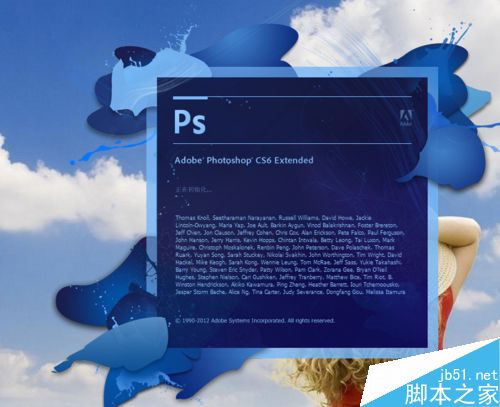
3、启动打开ps之后,我们点击——【文】件——【打开】,找到我们需要的图片素材,
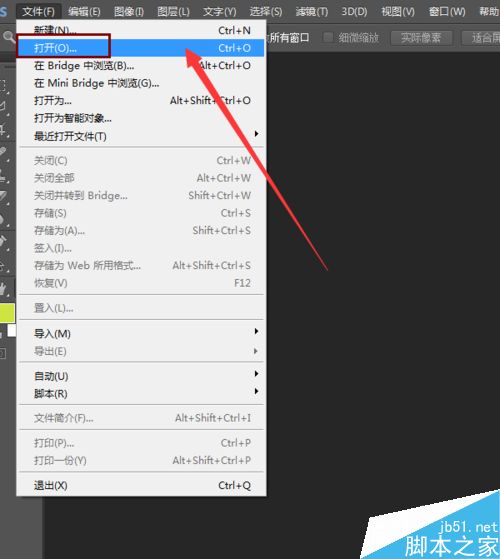
4、点击文件打开之后,我们就会看到我们需要的图片素材就出现到我们的软件中区了;
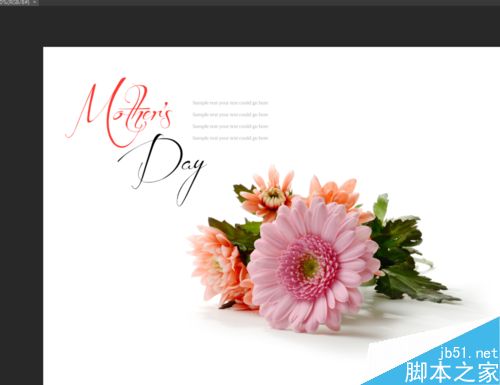
5、图片在ps软件之后,我们需要操作的就是要复制一个图层,这样是为了不损坏原有的图层;
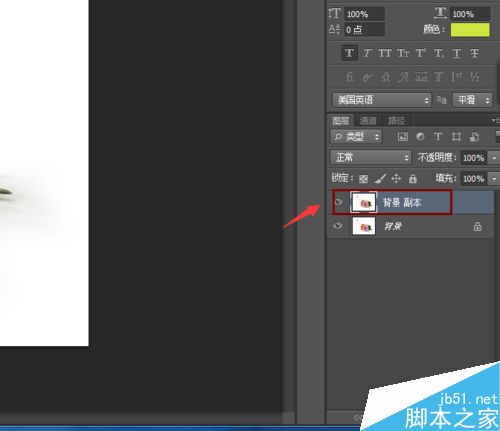
6、复制好之后,我们点击【试图】——【显示】——【网格】这样我们就可以设置了;
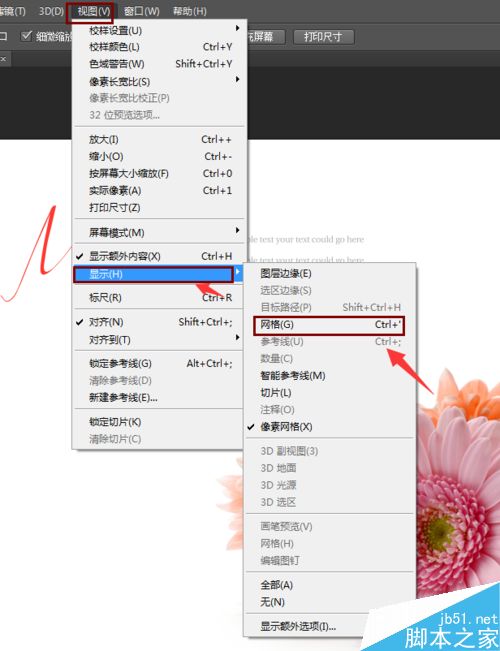
7、我们看到显示——网格之后,我们就可以把网格前面的√号给勾选上,这样我们就全部设置好了;
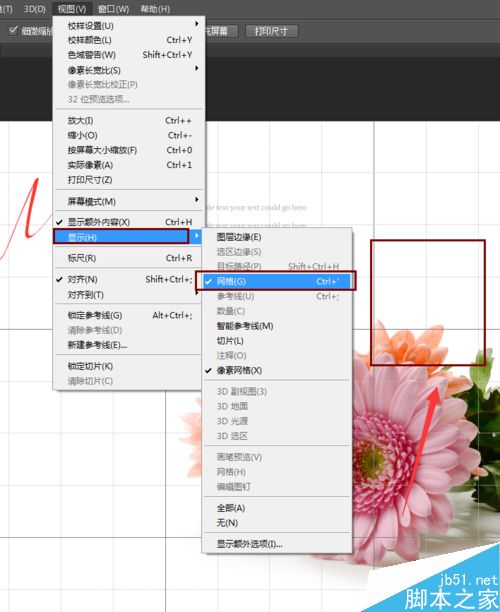
以上就是ps怎么设置网格大小方法介绍,怎么样,大家学会了吗?希望能对大家有所帮助!