Photoshop作为一个强大的修图软件,其功能也是极其强大,需要花很多时间、精力去摸索、学习,我们往往会在很多图中看到箭头指示的图标,那么,用Photoshop该如何画箭头呢,下面由我来教你。
步骤:
1、首先打开Photoshop软件,点击打开你所需要修的图片,点击“文件-打开”或双击空白处或者使用快捷键“Ctrl+O”,即可打开图片。我这里选择创建新的空白画布,点击“文件-新建”或者直接按快捷键“Ctrl+N”,即可创建。
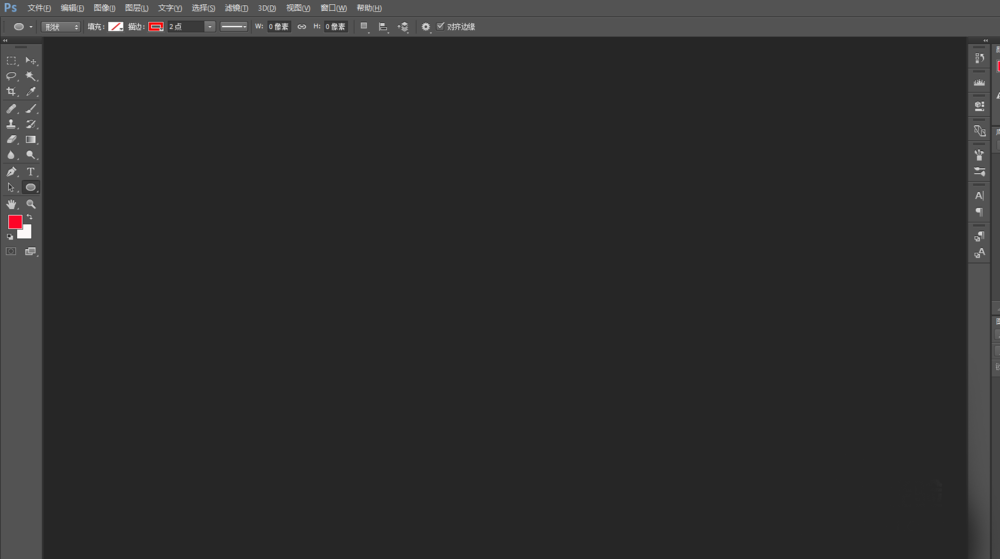
2、在工具栏中找到“矩形工具”这一选项图标(第二栏倒数第二个矩形图标),如图所示。

3、选中矩形工具图标后,单击右键,出现多个选项,单击左键选择“直线工具”,如图所示。
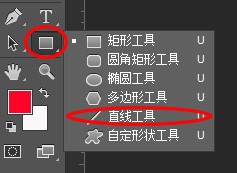
4、单击前景色,将前景色改为你所需要的箭头颜色,这里以大红色为例,如图所示。
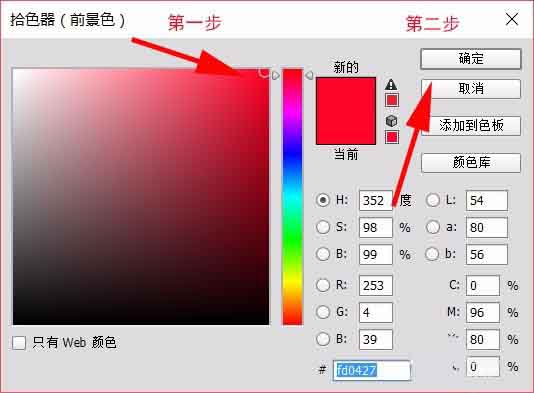
5、在上面的横条栏目中点击设置图标,勾选终点选项。还可以根据需要调整像素,即图标大小,选择是否填充。
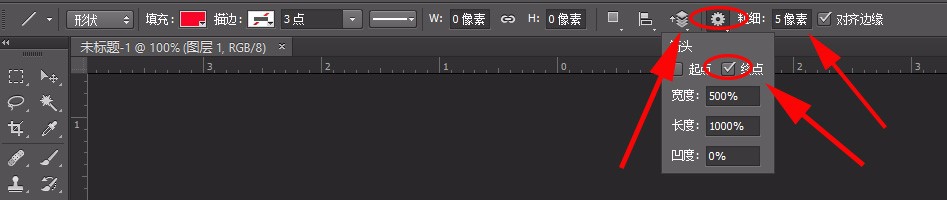
6、选择好之后在画布上操作,即可出现箭头,画好之后,点击“Enter”即可,如图所示。
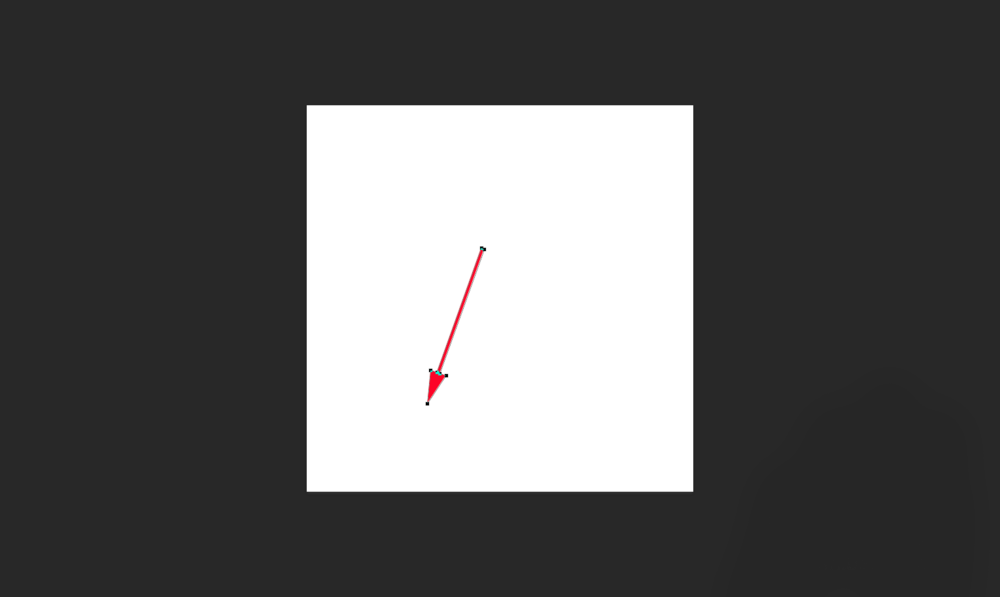
以上就是Photoshop只需几步画出箭头方法,操作很简单,大家学会了吗?希望这篇文章能对大家有所帮助!
相关阅读: