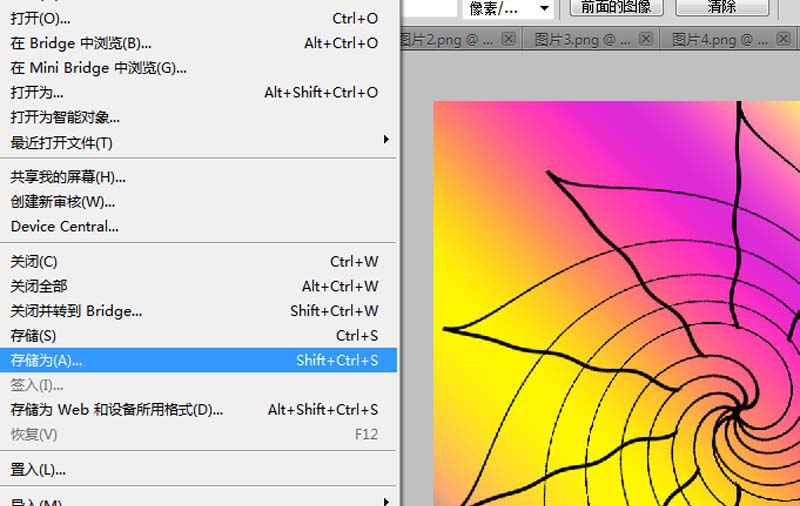利用ps制作线条效果,其实主要利用的铅笔工具和滤镜功能,现在就把制作的过程和截图分享给大家,同时也希望你能够分享更多优质经验,本经验仅供参考使用。
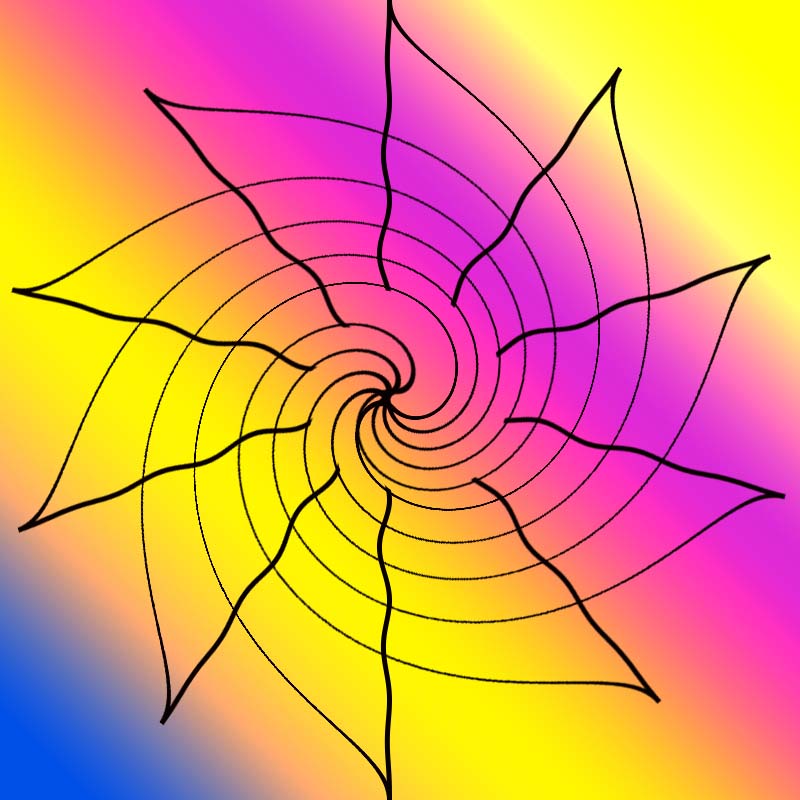
1、首先启动Photoshop cs5,执行文件-新建命令,新建一个大小为800*800,背景颜色为白色的文档。
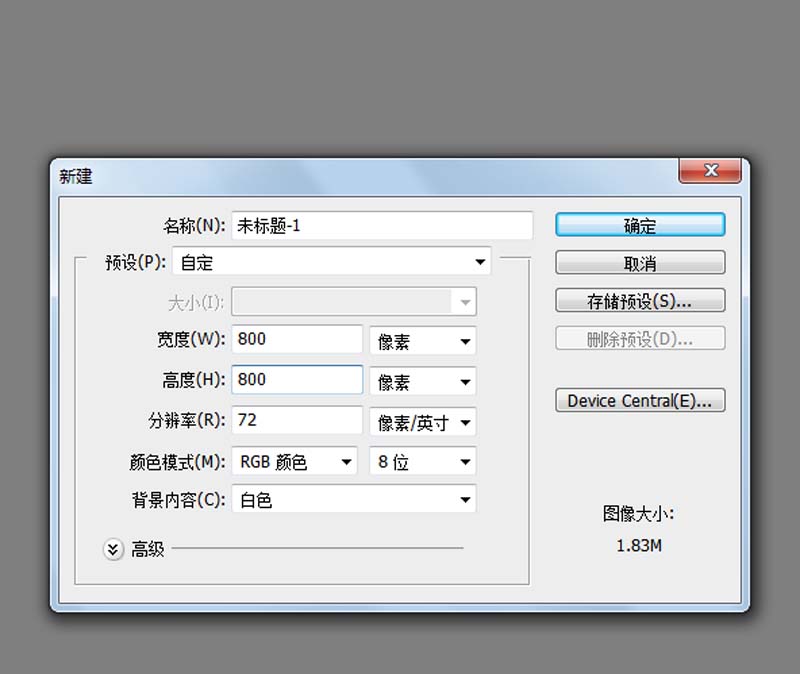
2、新建图层1,按alt+delete组合键填充白色,选择工具箱里铅笔工具,设置大小为5像素。
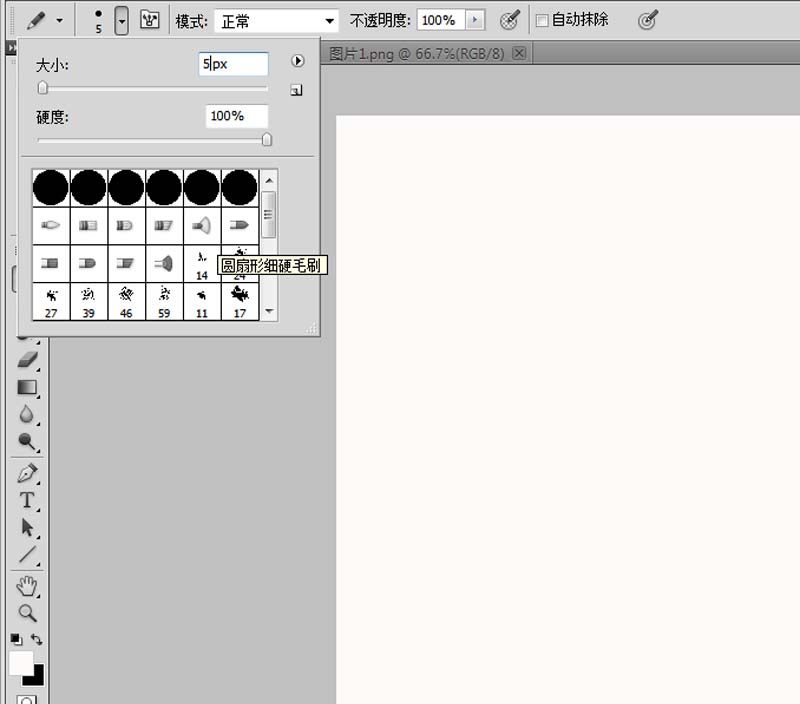
3、按住shift键从上往下绘制一条直线,执行ctrl+j组合键复制图层,得到图层1副本。
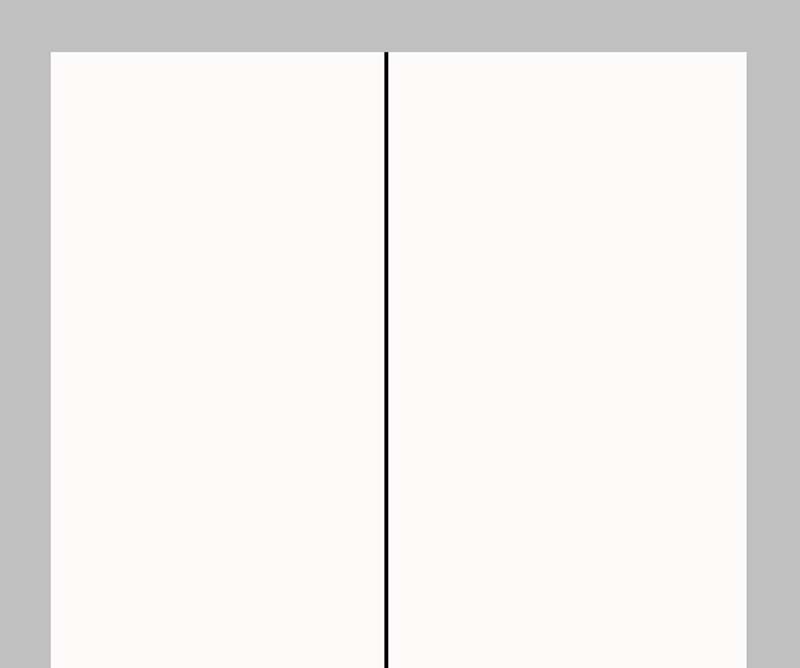
4、执行滤镜-扭曲-旋转扭曲命令,在弹出的对话框中设置角度为330度,点击确定按钮。
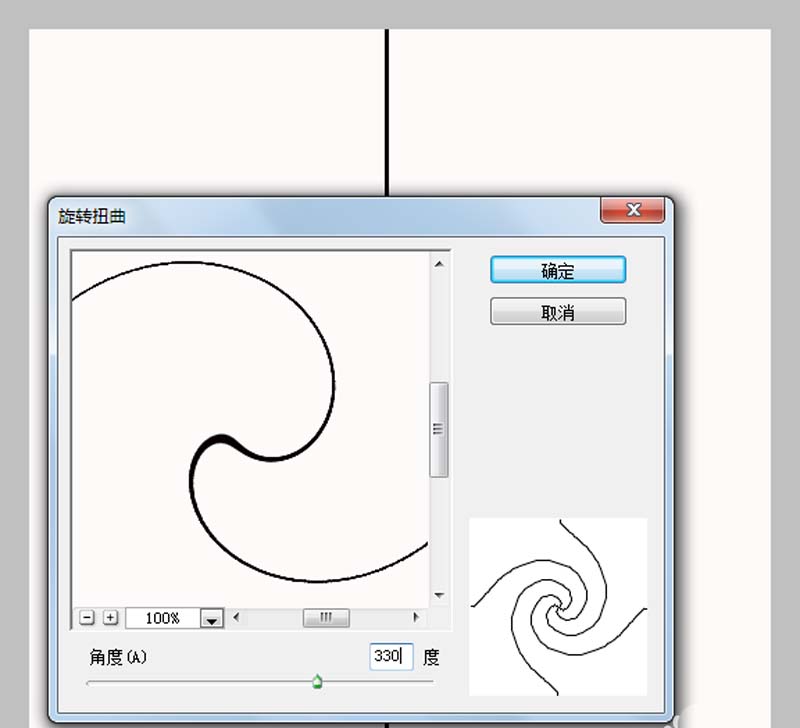
5、选择图层面板中的图层1,执行滤镜-扭曲-水波命令,在弹出的对话框中设置数量为8,起伏为4点击确定按钮。
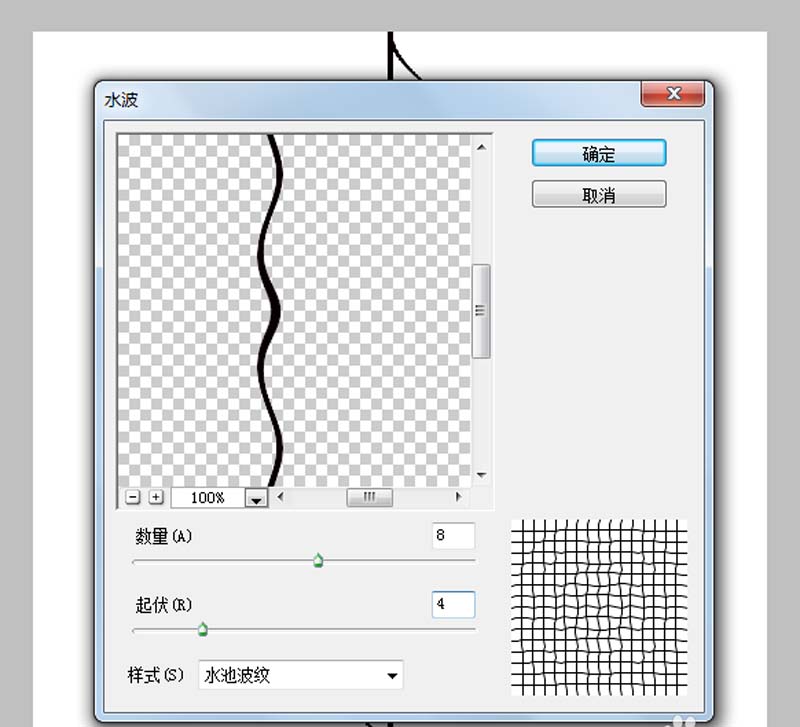
6、选择放大工具将图像放大,选择工具箱里的套索工具,将中间部分选中后按delete键进行删除操作。
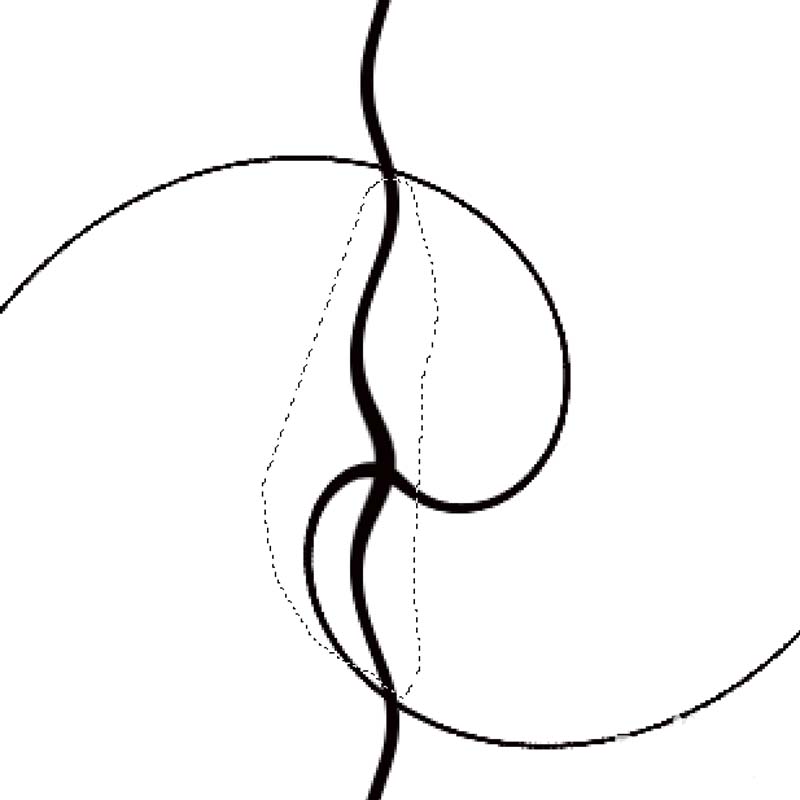
7、选择图层面板中的图层1和副本执行ctrl+e组合键合并图层,执行ctrl+alt+t组合键进行自由变换命令,旋转设置为35度。
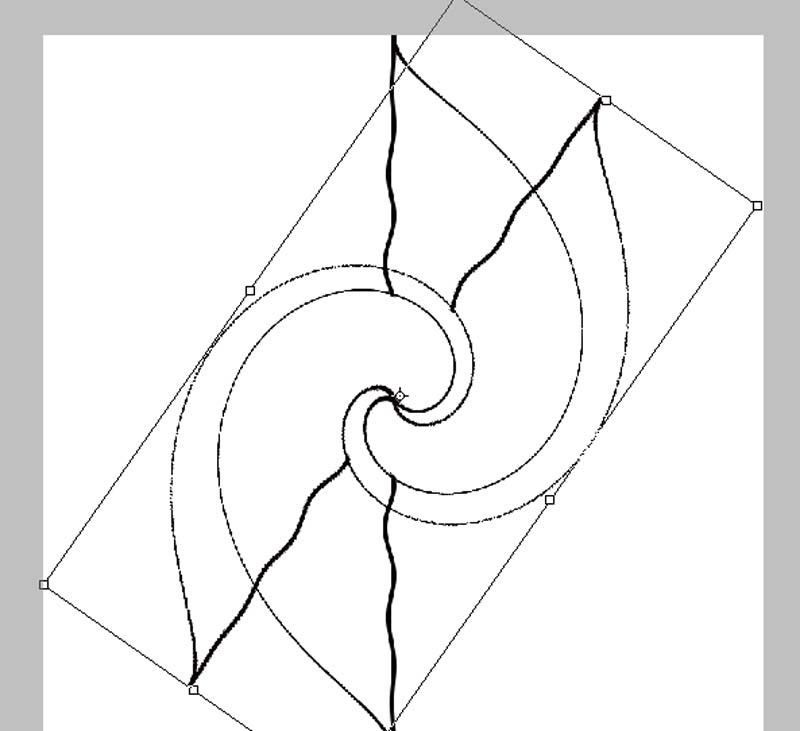
8、重复执行ctrl+shift+alt+t组合键8次,创建出新的图层,并合并所有图层。
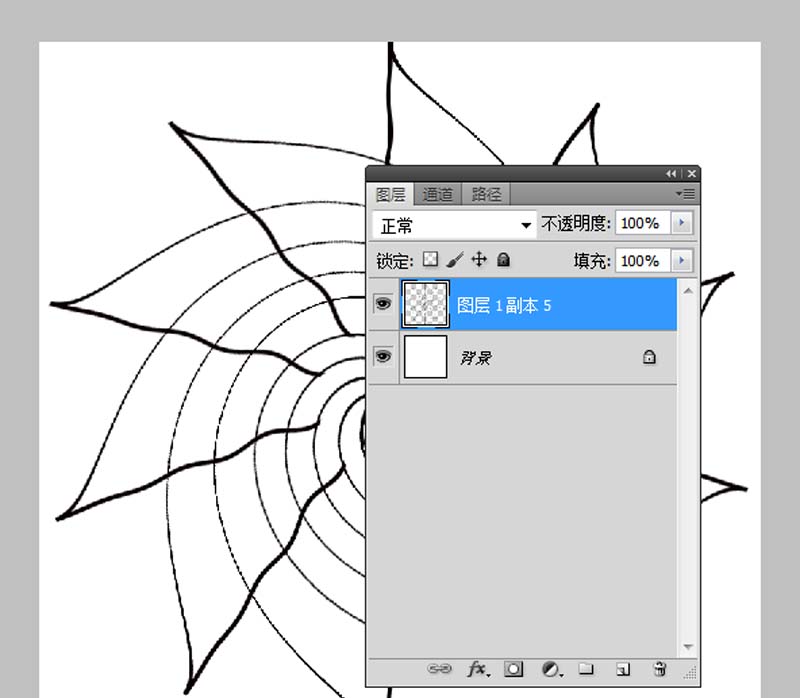
9、新建图层1,选择工具箱里渐变工具,在画布上拖拽出一个渐变颜色,修改图层1的混合模式为点光。
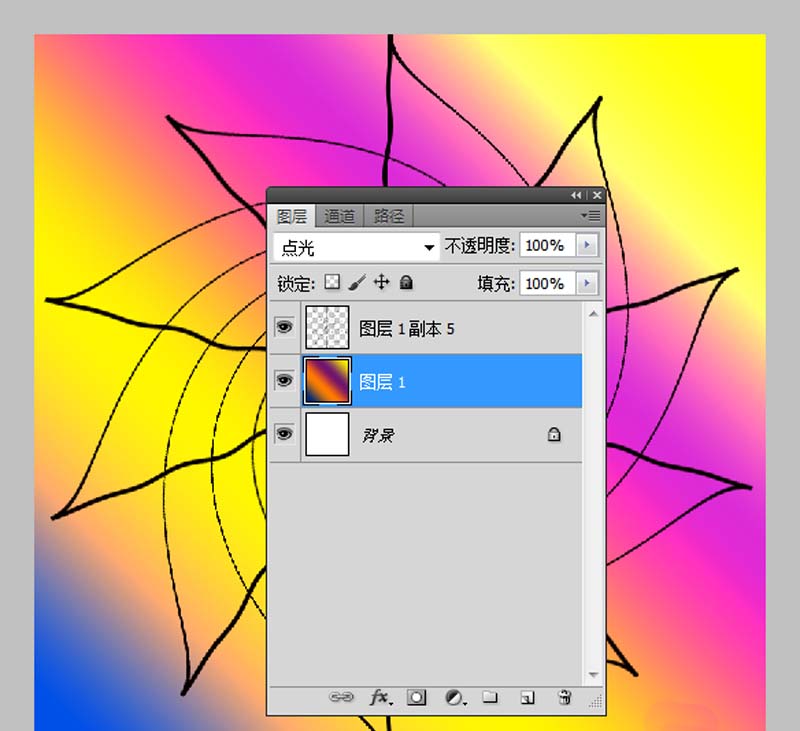
10、这样变化的线条就制作完毕了,执行文件-存储为命令,在弹出对话框中输入名称,保存的桌面上即可。