很多女生在照证件照的时候忘记了摘下耳钉,然后照相的工作人员也忘记了提醒你,当拿着照片交到相关部门的时候才发现耳朵上有耳钉,照片不符合要求,又得重新花钱去照相,但是假如你学会了天使今天的方法,那么可以为你节省不少钱,下面为大家介绍用ps污点修复画笔工具去除耳钉方法,来看看吧。
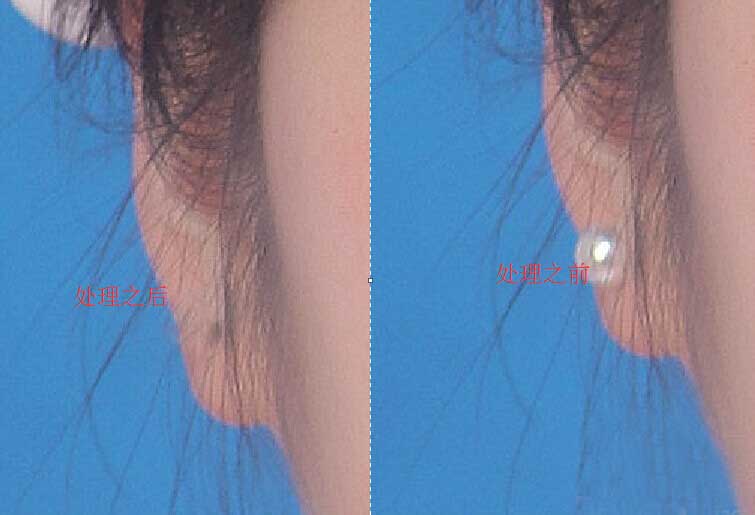
1、直接将照片拖到Adobe Photoshop CS5 中文版图标上,打开照片
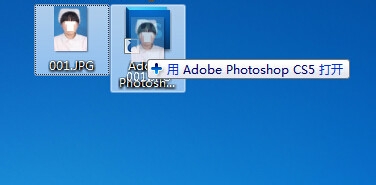
2、点击图层上的小锁按钮,为图片解锁

3、点击【确定】解锁之后,就可以修改图片了
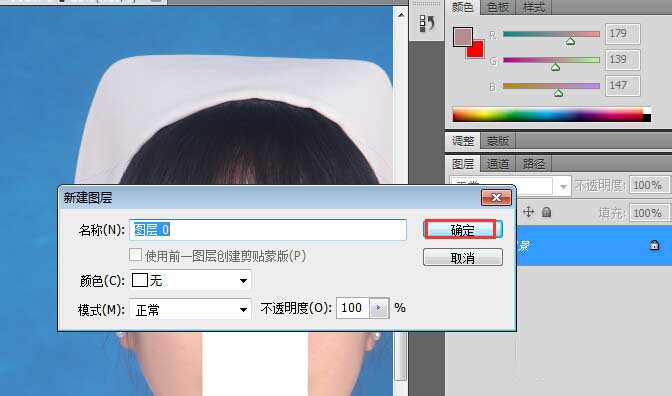
4、修改图片显示的大小,将比例调整到150%,将耳钉拖动到界面正中
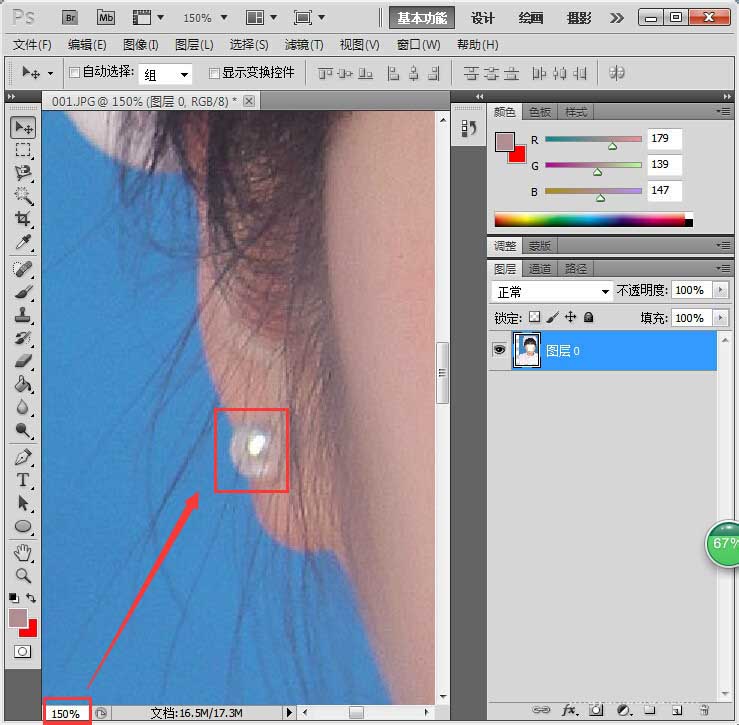
5、使用工具箱中的【污点修复笔工具】
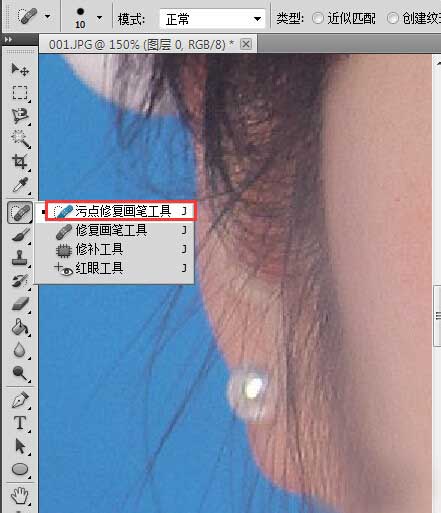
6、用笔将这个区域选中抹黑,如图所示
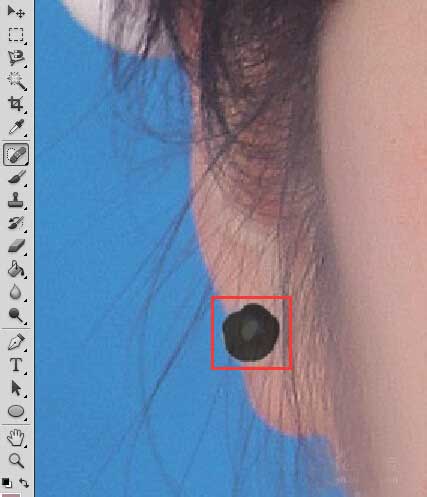
7、放开鼠标左键之后,我们可以看见如图所示的效果
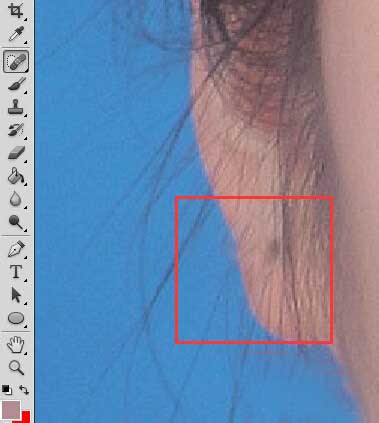
以上就是用ps污点修复画笔工具去除耳钉方法介绍,操作很简单的,大家学会了吗?希望这篇文章能对大家有所帮助!
相关阅读: