美工朋友在用Photoshop修理金属图片或者戒指图片的时候,就会经常用到“涂抹”这个工具,一直用鼠标点又显得太慢,并且让别人看到显得不够专业。那么,ps涂抹工具快捷键是什么?怎么修改呢?接下来小编就给大家详细介绍一下PS CS6的涂抹快捷键设置方法,希望对大家有所帮助!

PS CS6的涂抹快捷键设置方法:
1、打开PS后同时按下三键加M,或三键加K
shift+ctrl+alt+M或者
shift+ctrl+alt+K就会弹出快捷键设置的界面

2、选择‘键盘快键键’
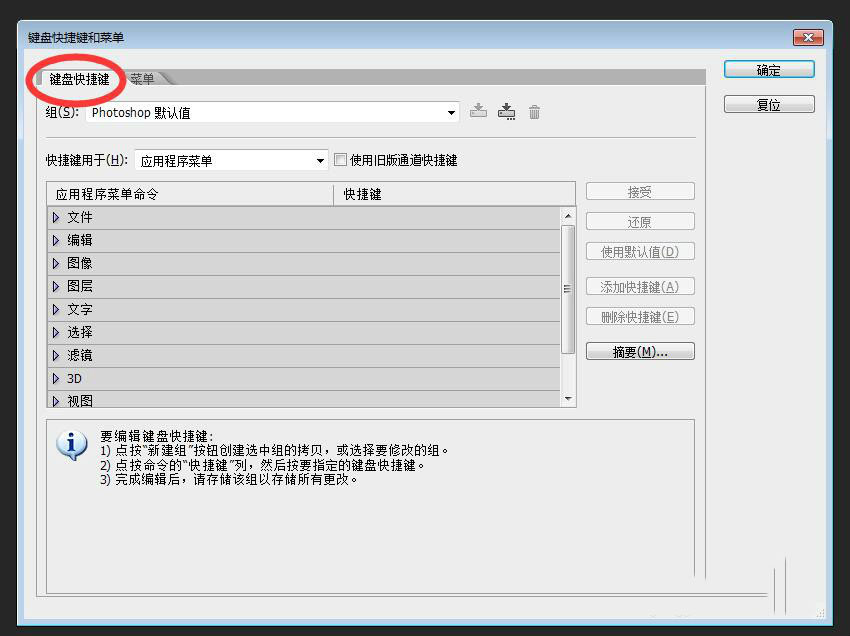
3、选择“工具”
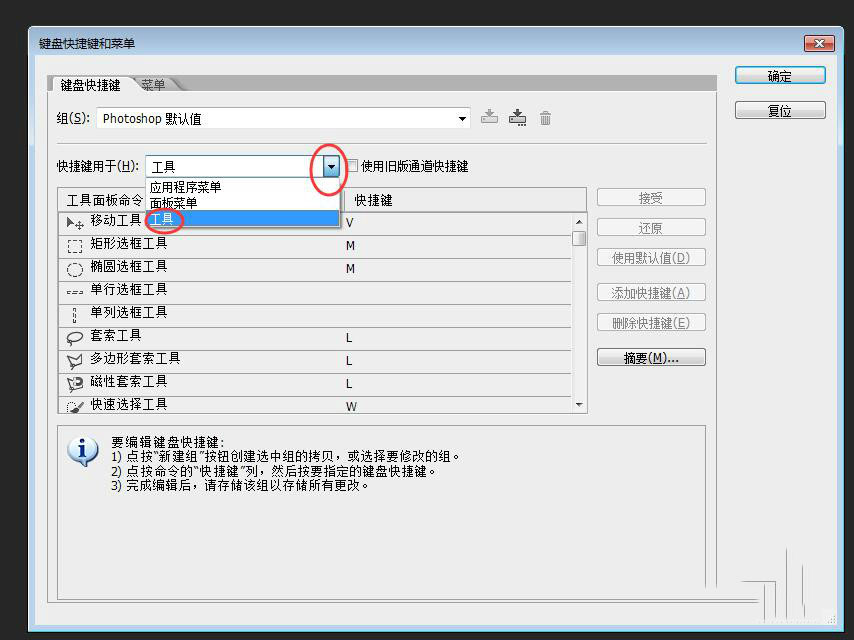
4、拖动”滚动条“到涂抹工具的位置,把快捷键设置为K
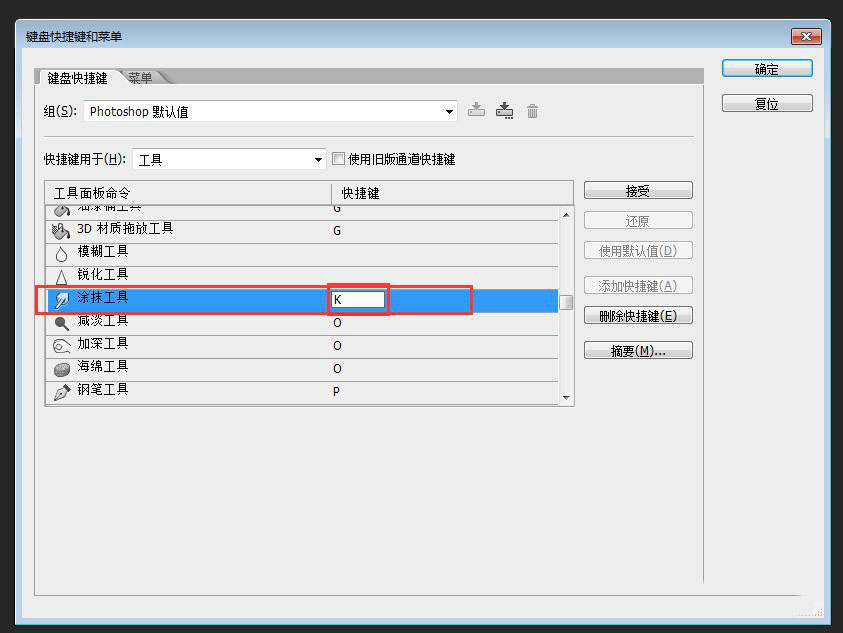
5、点击”确定“,PS CS6的涂抹工具快捷键就设置好了。
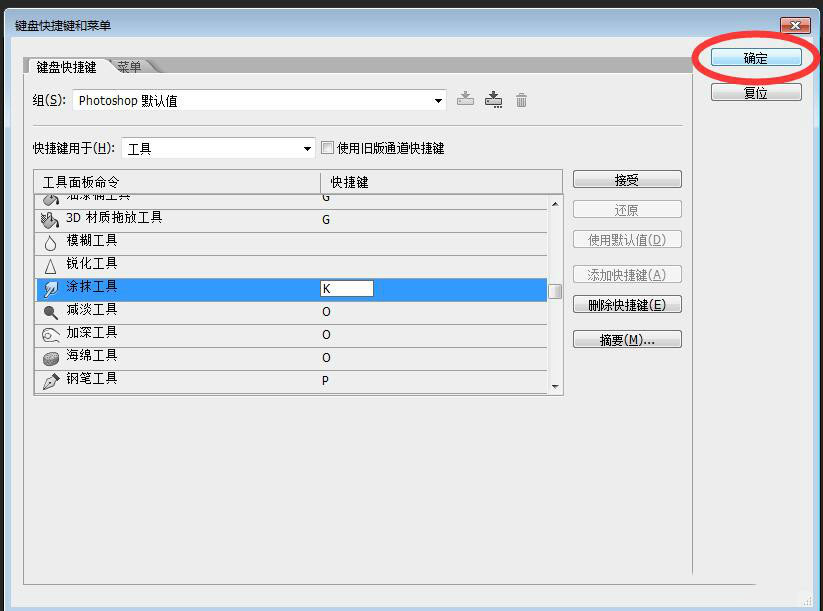
教程结束,以上就是关于ps涂抹工具快捷键怎么修改?PS CS6的涂抹快捷键设置方法介绍,需要的朋友赶快设置起来吧!
相关教程推荐: