夜晚的佛塔如果有光晕,看上去像宝光闪现;如果佛塔的光晕能闪烁,那么看起来更加神秘。怎么用PS到达这一效果呢?
效果图:


方法/步骤:
1、按ctrl+n在PS软件中打开佛塔图片,并创建新图层1。
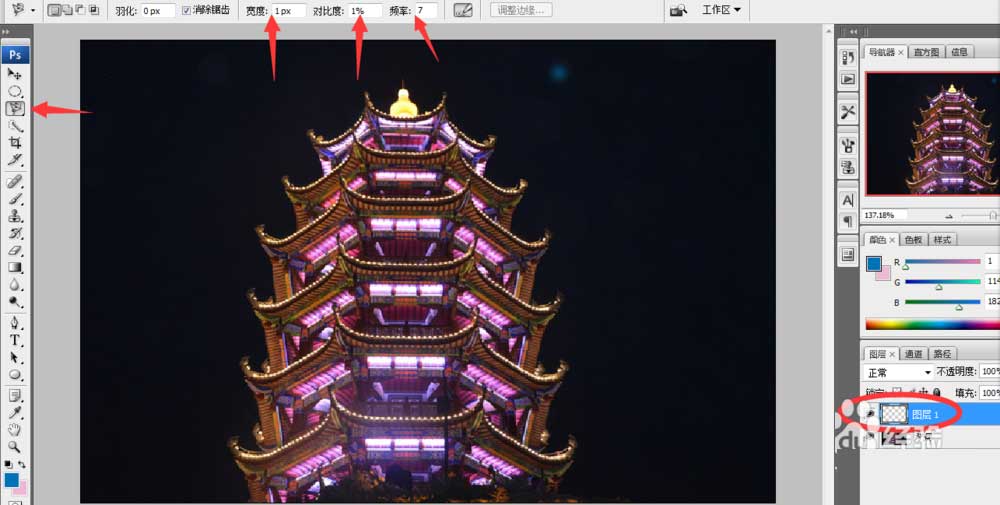
2、接着选择套索工具,按shift+l选择磁性套索,设置宽度为1,对比度为1,频率为7(参数请根据图层情况自行设置),这步需要慢慢顺着佛塔边缘描轮廓,选区为佛塔。

3、佛塔的光晕我想设置为白色,所以前景色设为白色。接着按ctrl+alt+d,羽化选区,羽化半径为50像素,然后按alt+delete,填充,得到光晕图层(图层1)。接着创建新图层2,继续羽化选区,半径为80像素,再按alt+delete,填充,得到第二层光晕(图层2)。同样的方法,羽化半径为100像素,得到第三层光晕(图层3)。

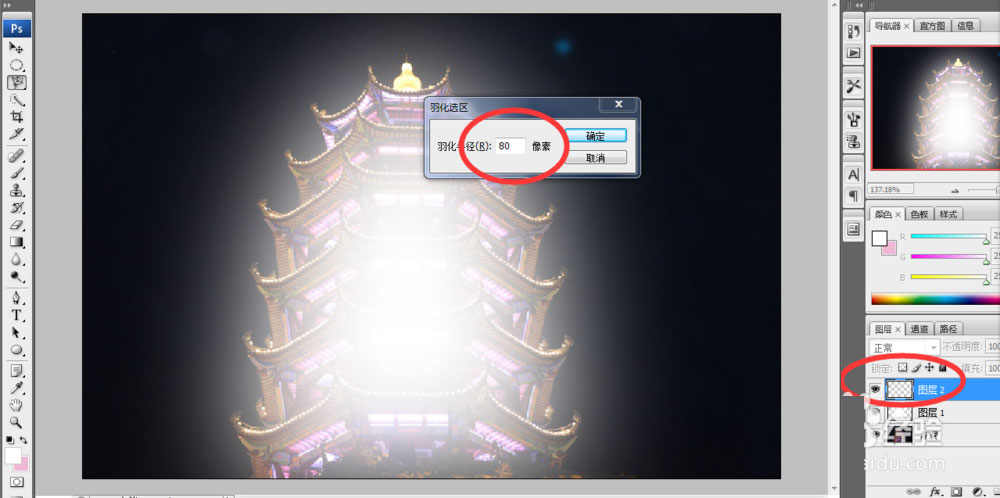

4、这时佛塔只有点模糊的影子啦,怎么办呢?把背景图转化为智能对象,背景图就可以拖到上面去,我把佛塔上移一层,佛塔的身影逐渐清晰了。(请据实际情况上移原背景图层)合并图层,得到静态的佛塔光晕图。


5、光晕闪烁又怎么办呢?不合并图层,或者点击“历史记录”退回去,佛塔图层置于底层,点击“窗口”-“动画”,显示动画帧。第一帧对应佛塔图层。第二帧对应佛塔图层和第一层光晕。自由设置不同的帧对应不同的图层,但是每帧必须有佛塔图层。(对动态图不熟悉的朋友请参看“怎样用PS做动态图(GIF)?(详解步骤版)”,文中详细介绍了做动态图的全过程。)
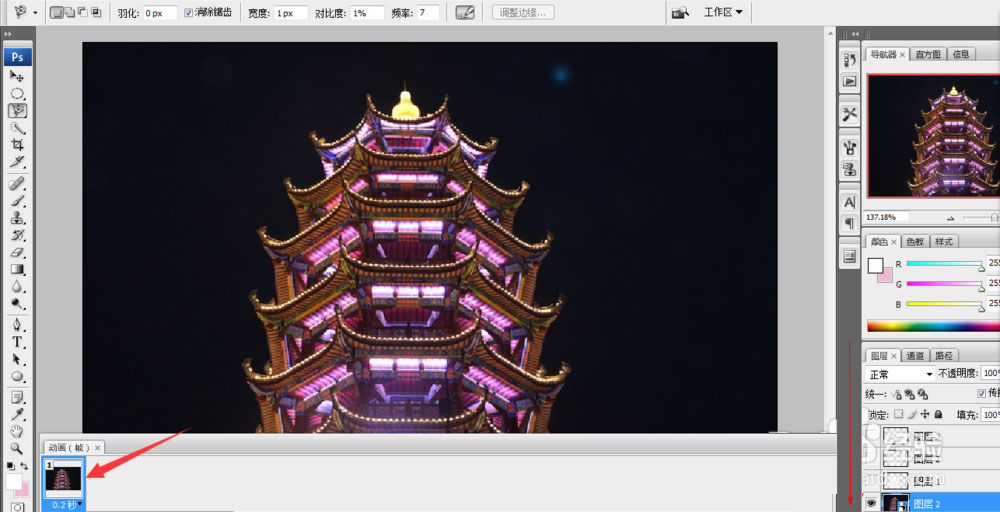
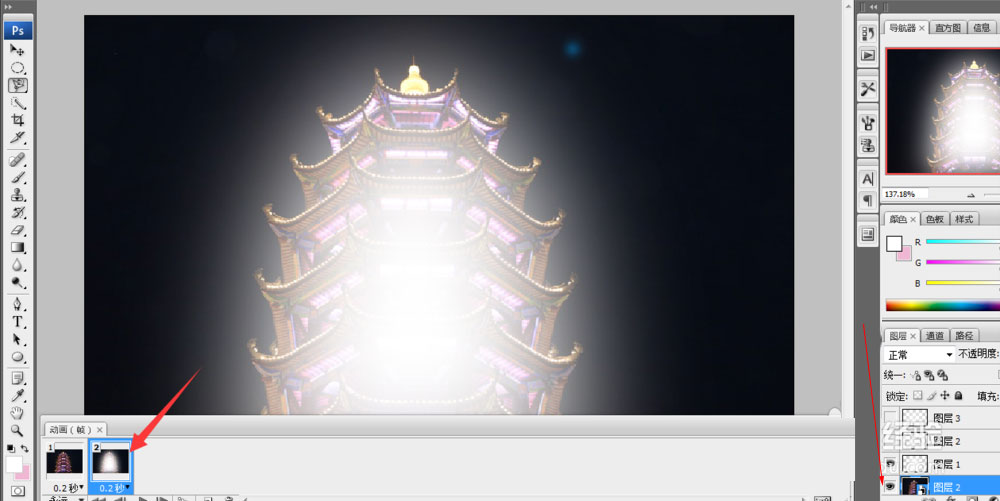
6、播放一下,看看效果,调整适合的时间,直到满意为止。按shift+ctrl+alt+s,存储为GIF格式。佛塔动态光晕图就做好啦。

教程结束,以上就是PS给佛塔制作静态和动态闪烁光晕效果图教程的全部内容,希望大家喜欢!
相关教程推荐: