PS怎么对图片进行高低频磨皮?我们处理人物皮肤的时候,方法有很多,今天我们就来看看高低频磨皮的方法,我们先来看看原图和效果对比:

1、首先我们把原图层复制两层:

2、然后把图层1高斯模糊一下,模糊程度以基本能区分面部光影轮廓为准(这里数值并不固定,因为之后一步会将画面还原。我这里用了37的高斯模糊。数值设置取值是,勉强能够看见光影结构):
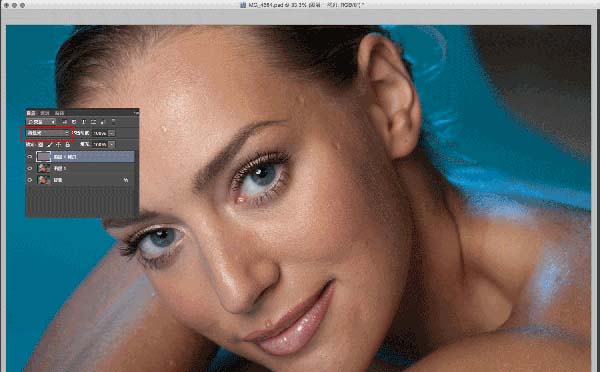
3、然后我们对图层1拷贝执行图像-应用图像,具体设置如下:
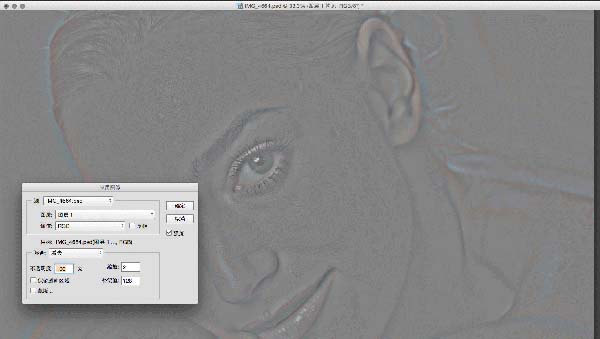
4、这里需要注意的是应用图像里的“图层”选项,里面选定的是之前执行过高斯模糊的图层1,混合改为减去。缩放2,补偿值128 。点击确定之后我们把这个图层的混合模式更改为“线性光”:

5、更改完之后整个图像回到了和之前的背景层一样的状态对不对?接下来就是操作阶段了:我们将之前高斯模糊过的图层1重命名为“光影层”,而执行过应用图像的图层1拷贝重命名为“质感层”:
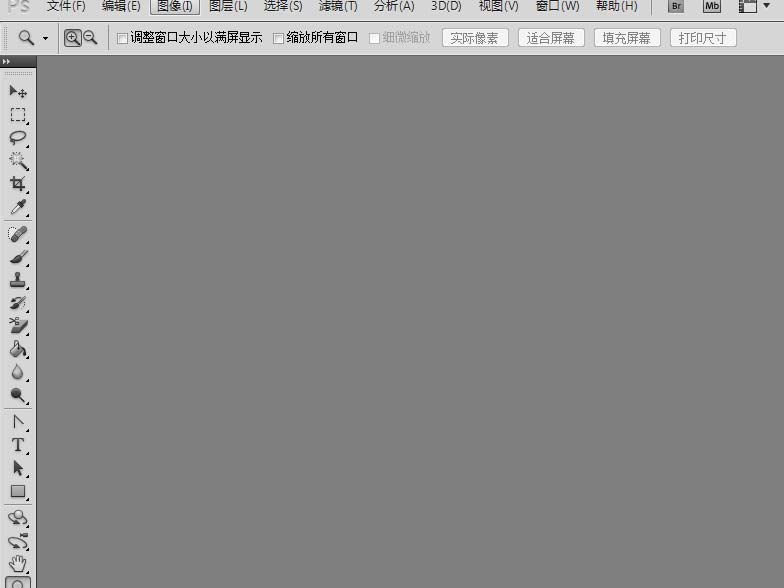
6、“质感层”上面我们可以用修图画笔、仿制图章等修复痘印雀斑之类的缺陷,你会发现,无论你如何用alt取样,哪怕是由高光部分取样去修复暗部部分,皮肤的质感仍然完好如初;当然这是比较极端的说法,这里注意无论是图章也好修复画笔也好都要选择“当前图层”哦。
相关知识:
高低频磨皮法是将图像的形状和颜色分解成高频、低频两个图层,单独调整,互不干扰。低频层用来控制图像色斑和颜色,调节不会影响到图片细节。高频层主要控制细节而不改变颜色。