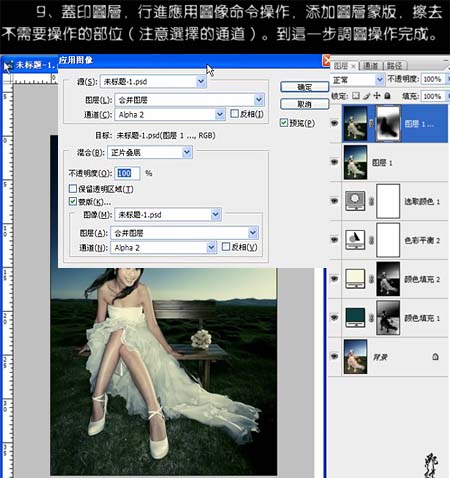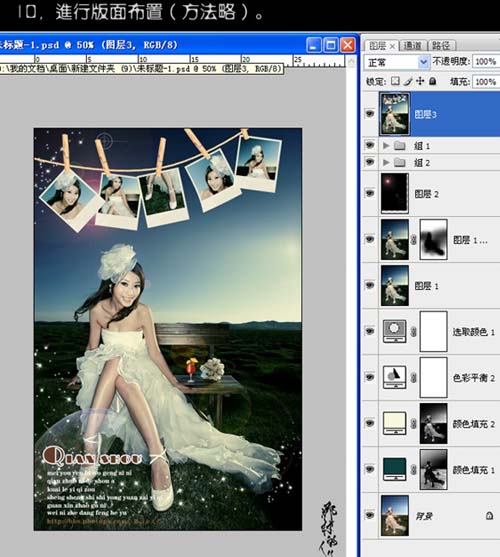原图

最终效果

1、打开原图素材,点通道面板。选择红色通道执行:图像 > 运算,参数设置如下图。得到Alpha 1通道。
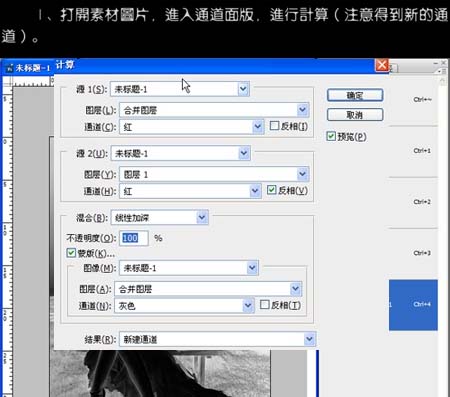
2、选绿色通道,执行:图像 > 运算,参数设置如下图,得到Alpha 2通道。
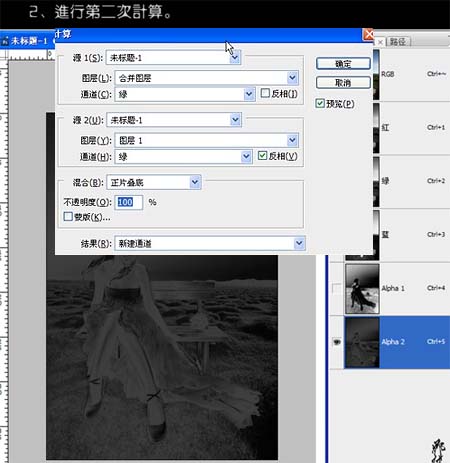
3、选绿色通道,执行:图像 > 运算,参数设置如下图,得到Alpha 3通道。
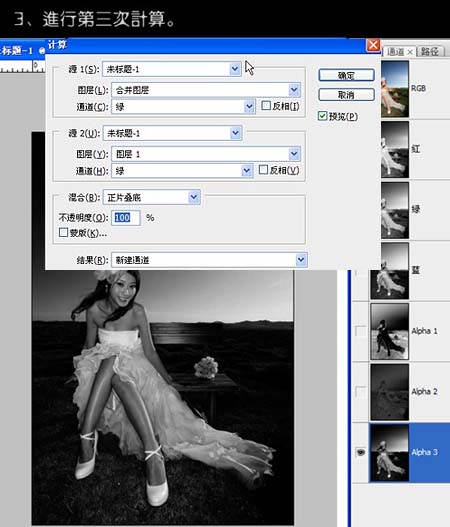
4、回到图层面板,按Ctrl + ALt + 4 调出高光选区,新建一个图层填充颜色:#0e4040,图层混合模式改为“正片叠底”。
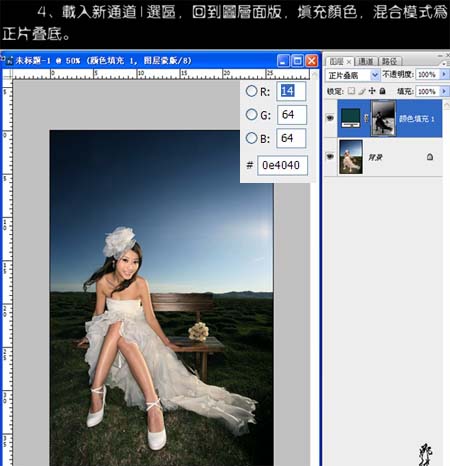
5、按Ctrl + Alt + 6 调出Alpha 3通道选区,新建一个图层填充颜色#f7f7dc,图层混合模式改为“颜色”。
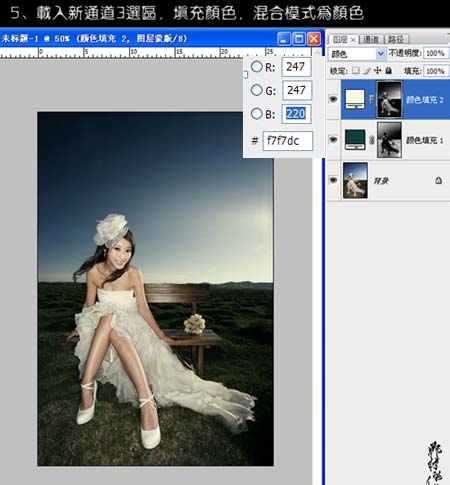
6、创建色彩平衡调整图层,参数设置及效果如下图。
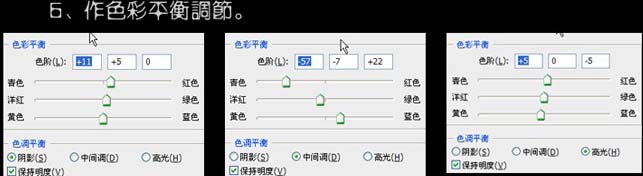
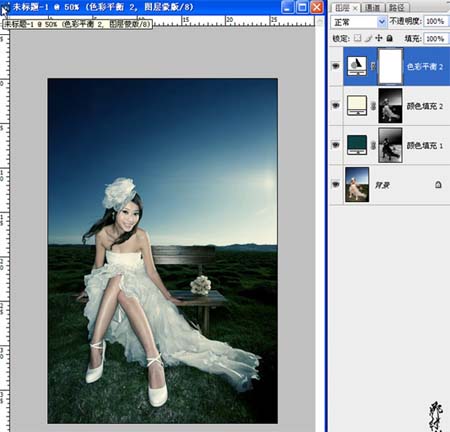
7、创建可选颜色调整图层,参数及效果如下图。
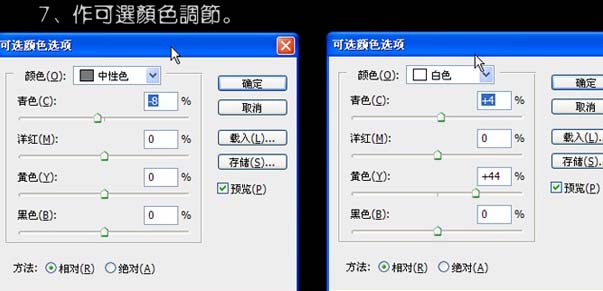
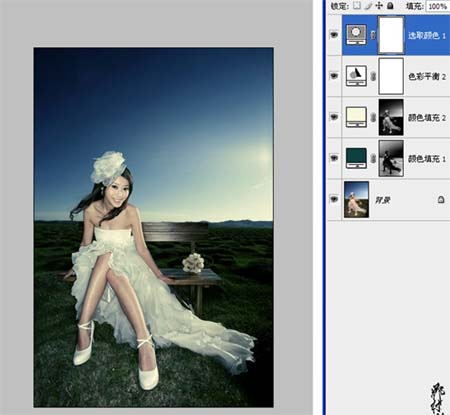
8、新建一个图层,按Ctrl + Alt + Shift + E 盖印图层,适当的锐化处理。

9、新建一个图层,盖印图层,执行:图像 > 应用图像,参数设置如下图。确定后加上图层蒙版用黑色画笔擦去不需要的部分。
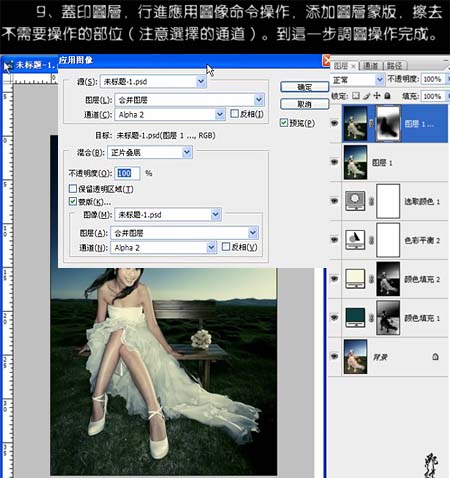
10、最好加上其它装饰,完成最终效果。
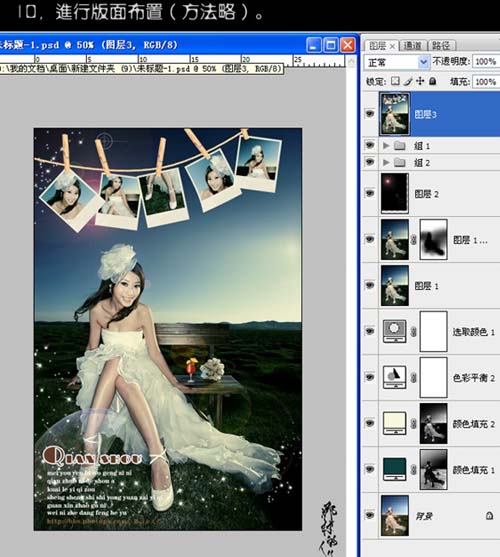

 1、打开原图素材,点通道面板。选择红色通道执行:图像 > 运算,参数设置如下图。得到Alpha 1通道。
1、打开原图素材,点通道面板。选择红色通道执行:图像 > 运算,参数设置如下图。得到Alpha 1通道。 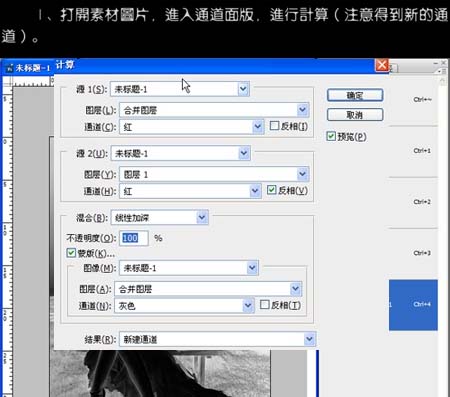
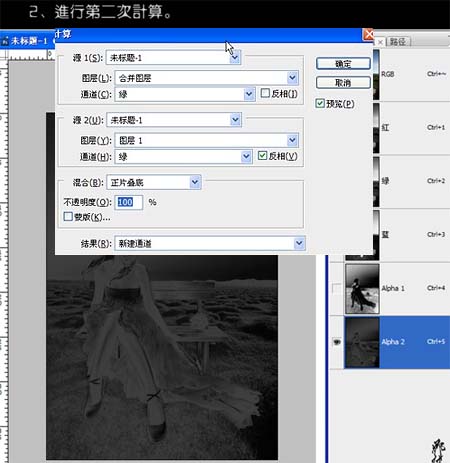 3、选绿色通道,执行:图像 > 运算,参数设置如下图,得到Alpha 3通道。
3、选绿色通道,执行:图像 > 运算,参数设置如下图,得到Alpha 3通道。 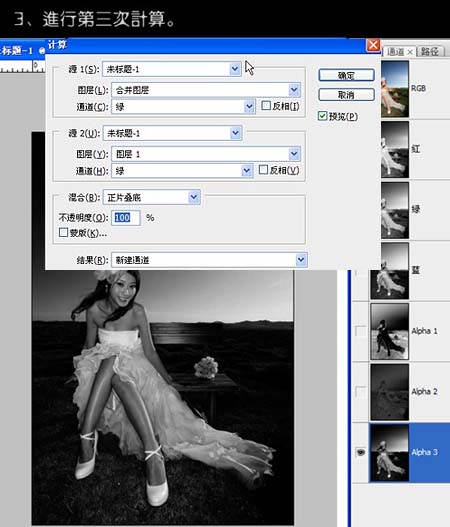
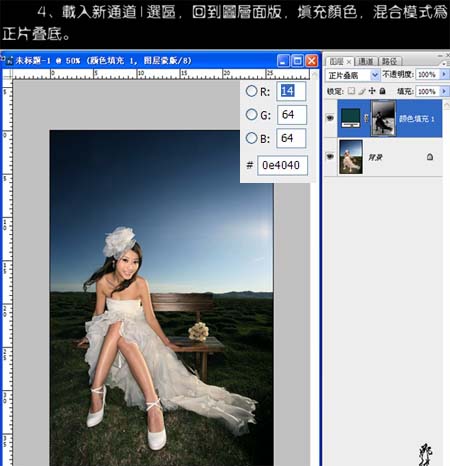
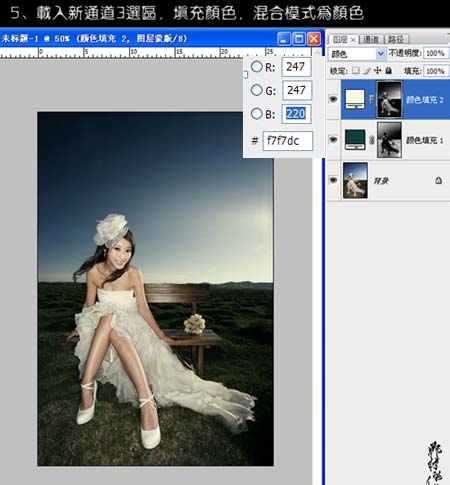 6、创建色彩平衡调整图层,参数设置及效果如下图。
6、创建色彩平衡调整图层,参数设置及效果如下图。 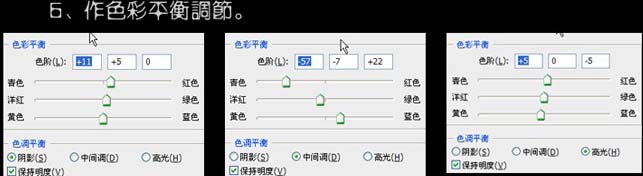
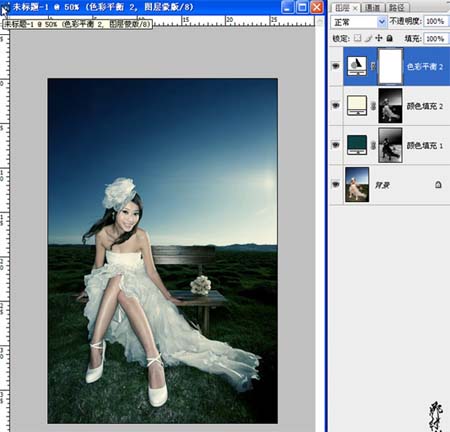
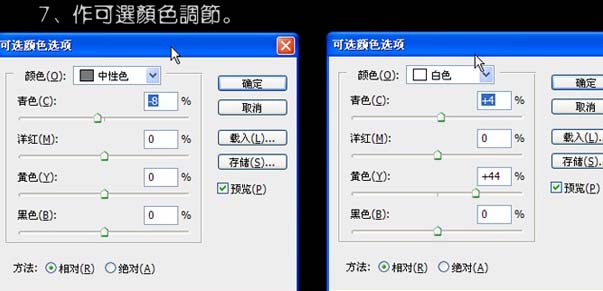
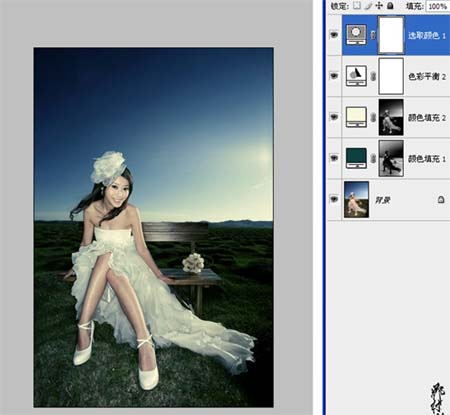 8、新建一个图层,按Ctrl + Alt + Shift + E 盖印图层,适当的锐化处理。
8、新建一个图层,按Ctrl + Alt + Shift + E 盖印图层,适当的锐化处理。