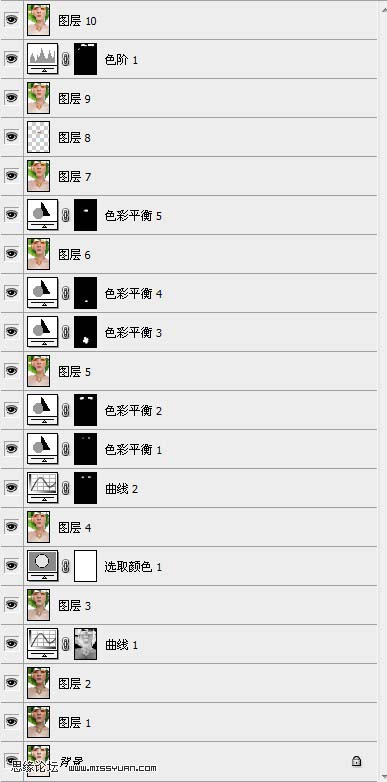1、使用Photoshop打开原图,复制一层,得到图层1,执行:图像 > 调整 > 自动色阶,自动对比度。然后再执行:图像-应用图像,参数如图:
1、使用Photoshop打开原图,复制一层,得到图层1,执行:图像 > 调整 > 自动色阶,自动对比度。然后再执行:图像-应用图像,参数如图: 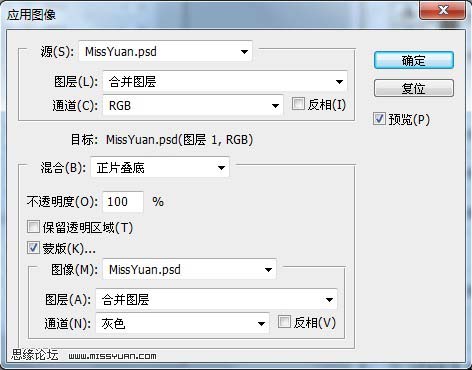
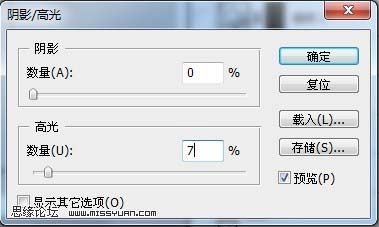
 2、新建一个图层,按Ctrl + Alt + Shift + E盖印图层得到图层2,转入Portraiture滤镜进行磨皮(如果你还没有安装这款滤镜可以去网上下载)。
2、新建一个图层,按Ctrl + Alt + Shift + E盖印图层得到图层2,转入Portraiture滤镜进行磨皮(如果你还没有安装这款滤镜可以去网上下载)。 
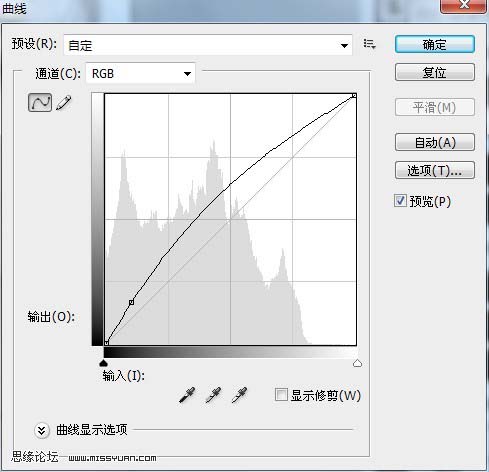
 4、新建一个图层,盖印图层得到图层3,建立可选颜色调整层,参数如图:
4、新建一个图层,盖印图层得到图层3,建立可选颜色调整层,参数如图: 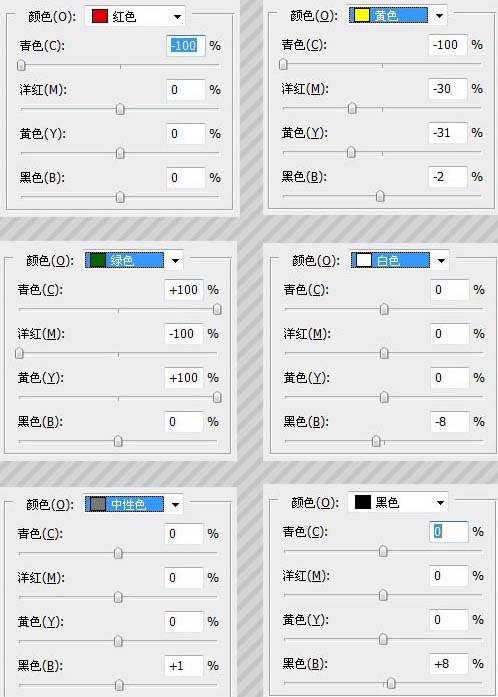

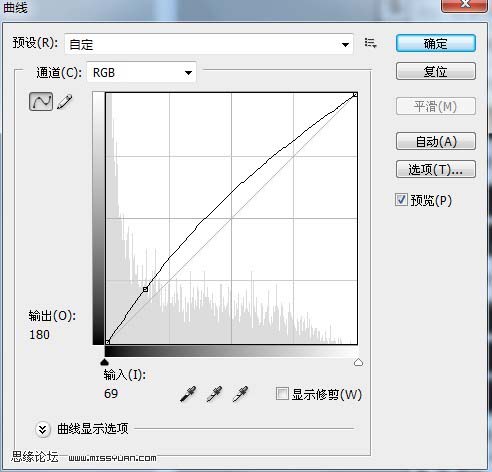 使用套索工具选中眼珠部分,建立色彩平衡调整层参数如图:
使用套索工具选中眼珠部分,建立色彩平衡调整层参数如图: 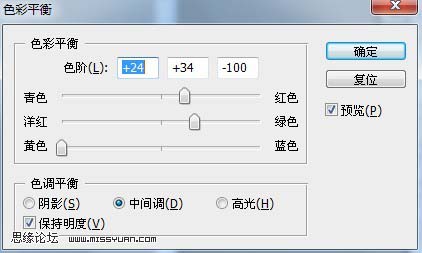

 6、盖印图层得到图层5,使用套索工具选中脖子上的项链大花,建立色彩平衡调整层参数如图:
6、盖印图层得到图层5,使用套索工具选中脖子上的项链大花,建立色彩平衡调整层参数如图: 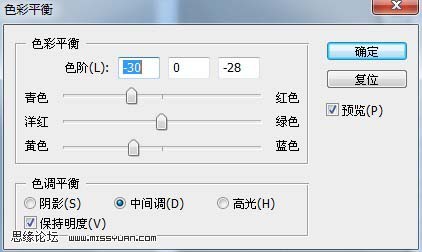 使用套索工具选中大花中间的花心部分,建立色彩平衡调整层参数如图:
使用套索工具选中大花中间的花心部分,建立色彩平衡调整层参数如图: 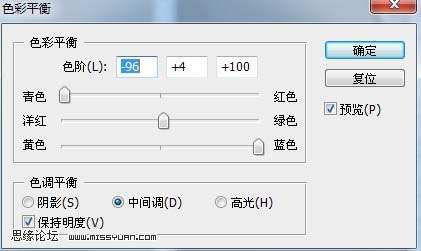

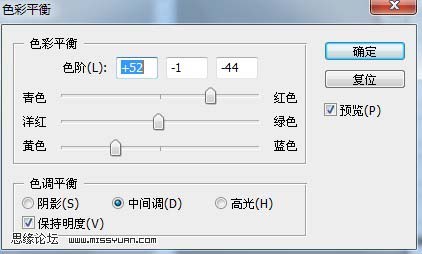
 8、盖印图层得到图层9,进行图像-应用图像,参数如图:
8、盖印图层得到图层9,进行图像-应用图像,参数如图: 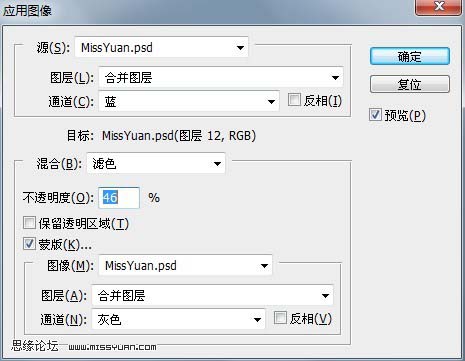


 10、图层参照及最终效果:
10、图层参照及最终效果: