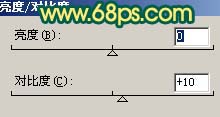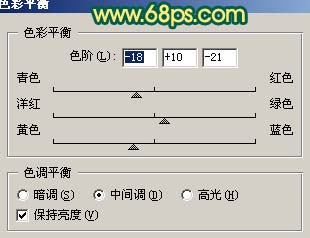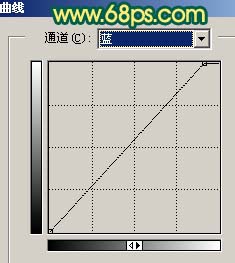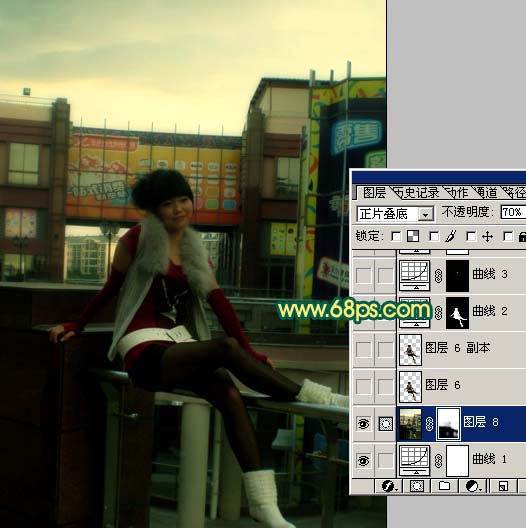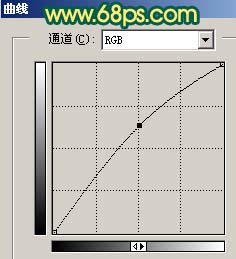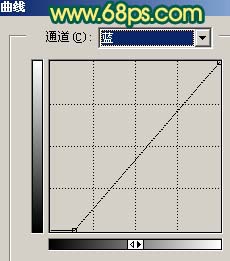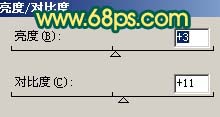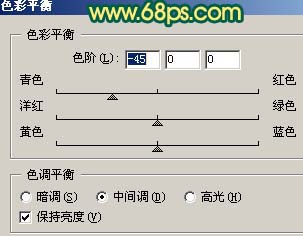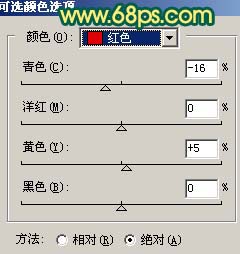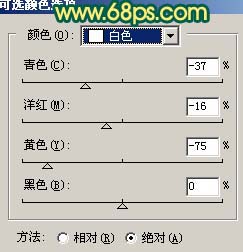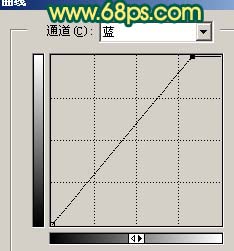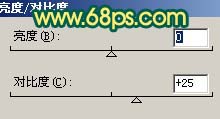原图

最终效果

1、打开原图素材,新建一个图层填充颜色:#FEF7C7,图层混合模式改为“正片叠底”,效果如下图。

<图1>
2、创建亮度/对比度调整图层,参数设置如图2,效果如图3。
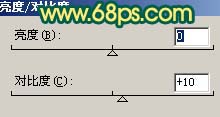
<图2>

<图3> 3、创建色彩平衡调整图层,参数设置如图4。确定后再创建曲线调整图层,对蓝色进行调整,参数设置如图5,效果如图6。
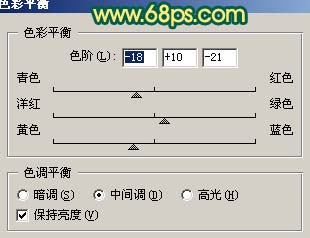
<图4>
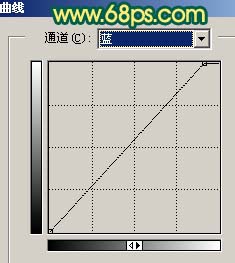
<图5>

<图6> 4、新建一个图层,盖印图层。执行:滤镜 > 模糊 > 高斯模糊,数值为5,确定后把图层混合模式改为“正片叠底”,图层不透明度改为:70%,加上图层蒙版,用黑色画笔把一些需要清晰的部分涂出来,如下图。
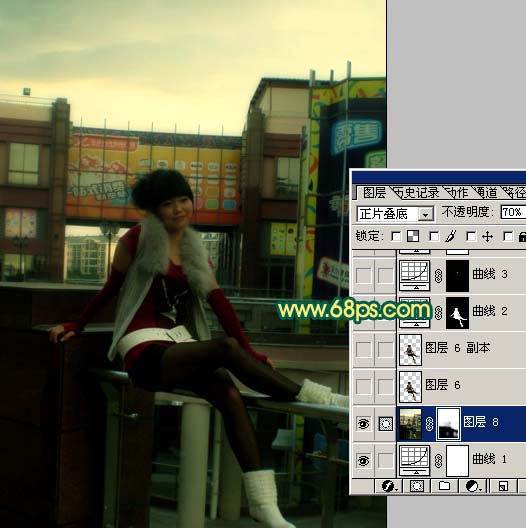
<图7>
5、把背景图层复制一层,按Ctrl + Shift + ] 置顶。用钢笔把人物部分抠出来,再把背景副本隐藏,效果如下图。

<图8>
6、对抠出的人物按Ctrl + M 调整曲线,参数设置如图9,10,效果如图11。
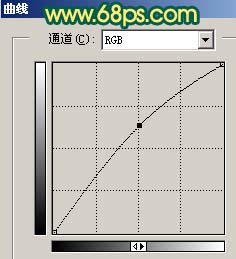
<图9>
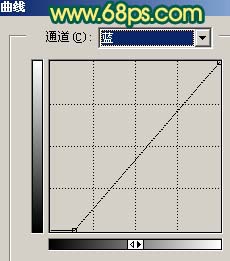
<图10>

<图11> 7、创建亮度/对比度调整图层,参数设置如图12,效果如图13。
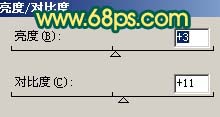
<图12>

<图13>
8、按Ctrl + Alt + ~ 调出高光选区,新建一个图层填充颜色:#FCF6D2,图层不透明度改为:40%,效果如下图。

<图14> 9、创建色彩平衡调整图层,参数设置如图15,确定后用黑色画笔把人物部分擦出来,效果如图16。
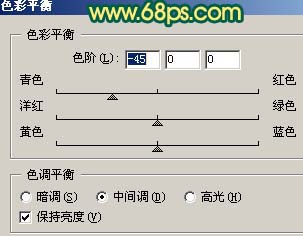
<图15>

<图16>
10、新建一个图层,按Ctrl + Alt + ~ 调出高光选区填充颜色:#F9F5D8。图层混合模式改为“正片叠底”,效果如下图。

<图17> 11、创建可选颜色调整图层,参数设置如图18,19,效果如图20。
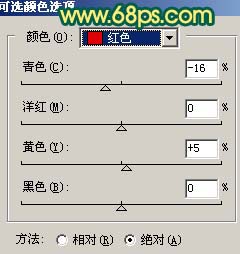
<图18>
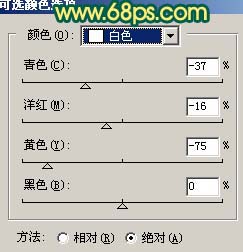
<图19>

<图20>
12、创建曲线调整图层,对蓝色进行调整,参数设置如图21,效果如图22。
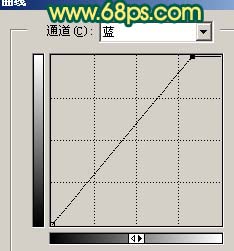
<图21>

<图22> 13、创建亮度/对比度调整图层,参数设置如图23,效果如图24。
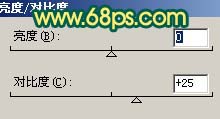
<图23>

<图24>
14、新建一个图层,盖印图层,执行:滤镜 > 模糊 > 高斯模糊,数值为8,确定后再调整下颜色。然后加上图层蒙版用黑色画笔把人物部分擦出来,效果如下图。

<图25>
15、最后整体调整下颜色,适当锐化一下,完成最终效果。

<图26>