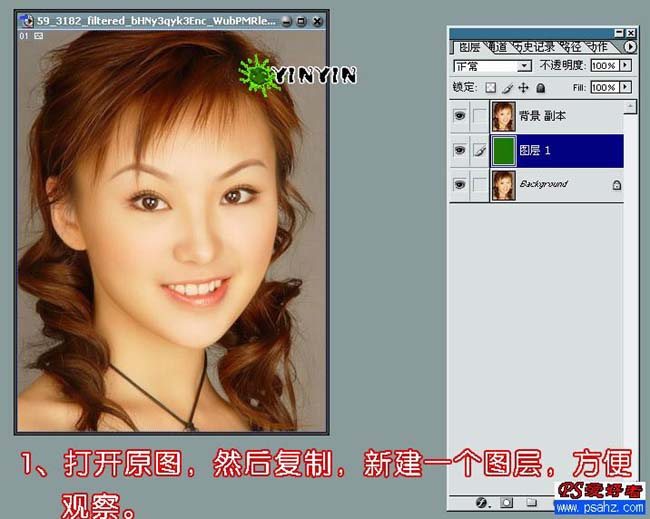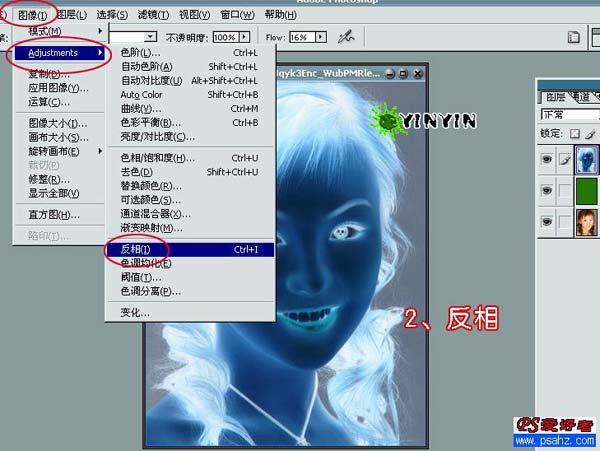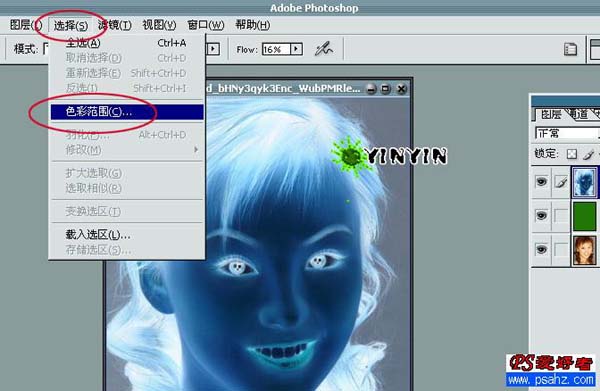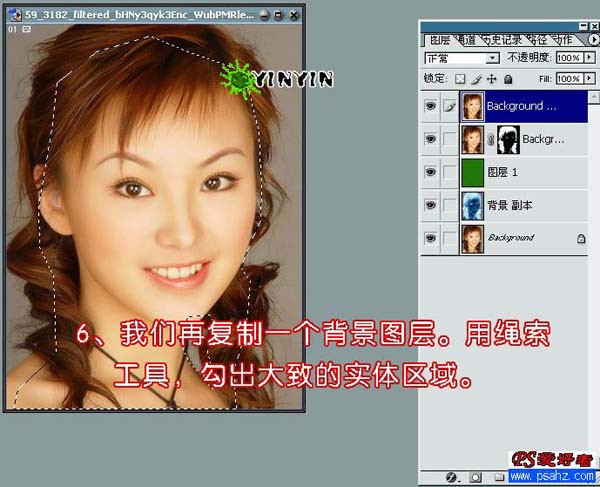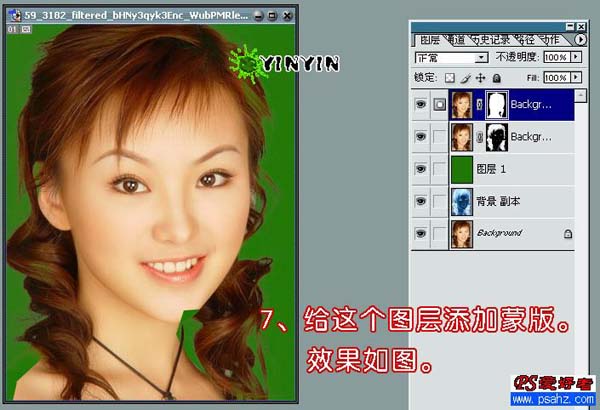原图

最终效果

1、打开原图素材,把背景图层复制一层。在背景图层上面新建一个图层填充深绿色方便观察。
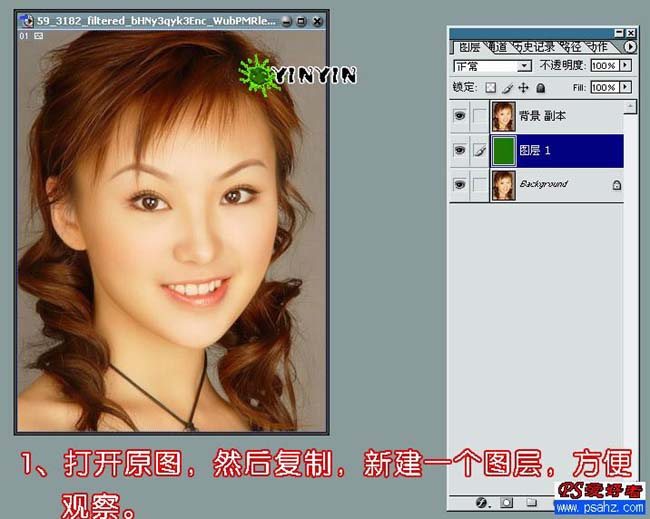
2、执行:图像 > 调整 > 反相操作。
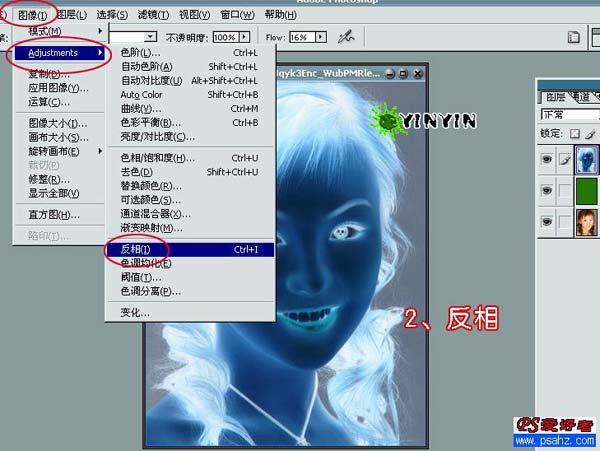
3、执行:选择 > 色彩范围,在弹出的窗口把容差设置为118.其它参数设置如下图。然后用习惯选区白色位置。确定后得到想要的选区。
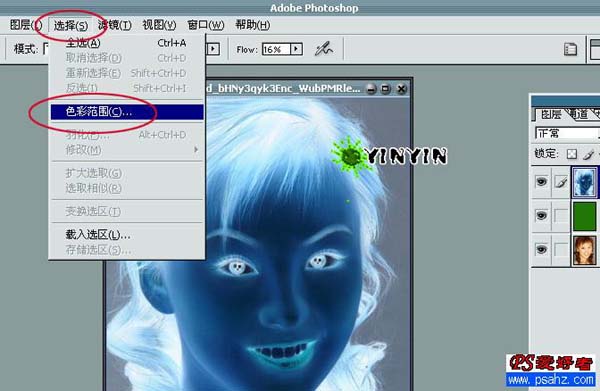

保持选区,把背景图层再复制一层。

4、把复制后的图层按Ctrl + Shift + ] 置顶。

5、我们给这个图层添加图层蒙版,即可得到头发部分,效果如下图。

6、我们再复制一个背景图层。用套索工具勾出大致的尸体区域,如下图。
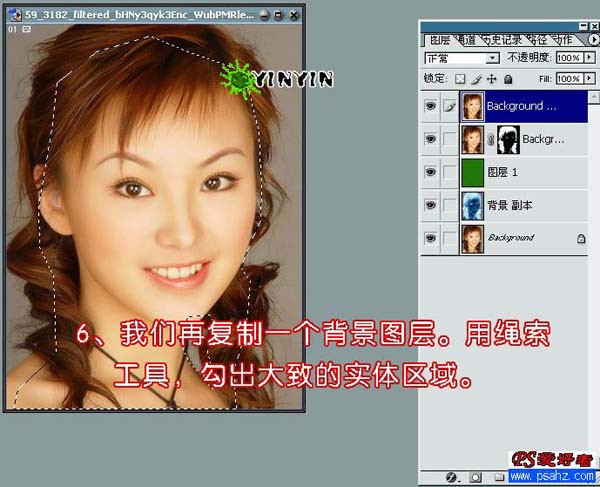
7、给这个图层添加蒙版,效果如下图。
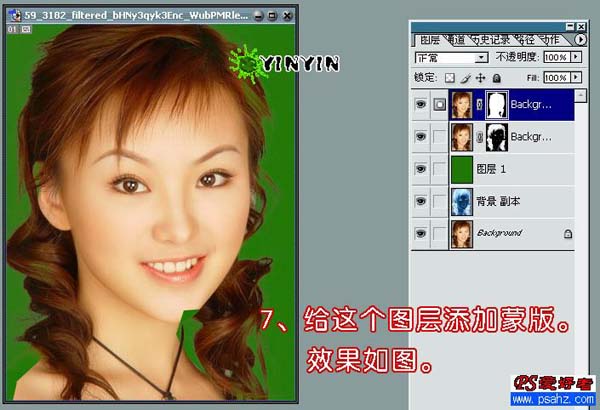
8、我们用白色画笔直接在这个图层上涂抹,修饰柔化边缘。

最终效果: