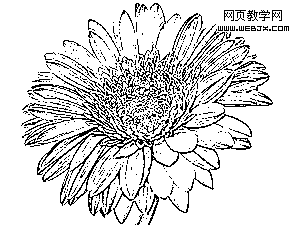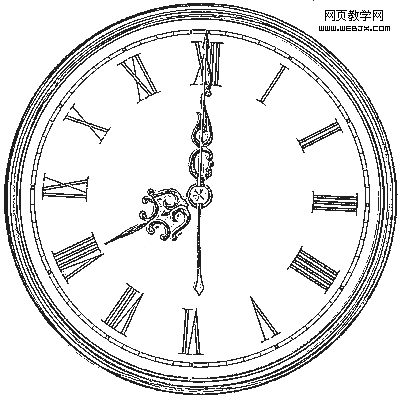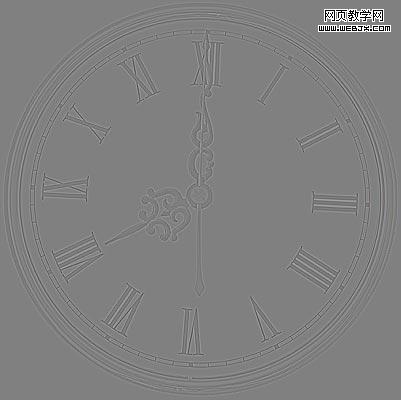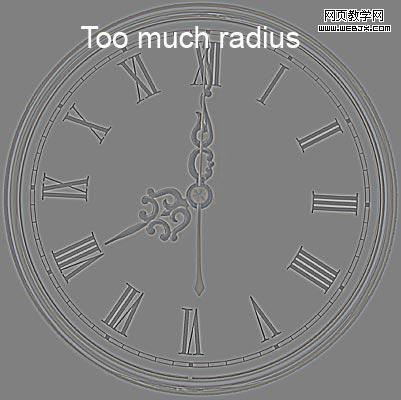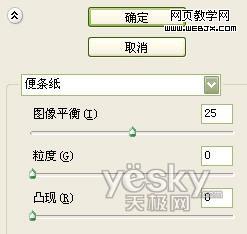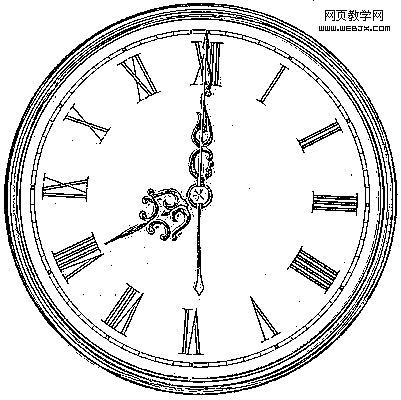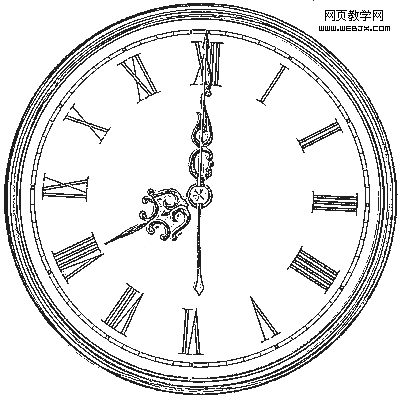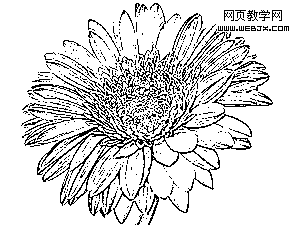最终效果:
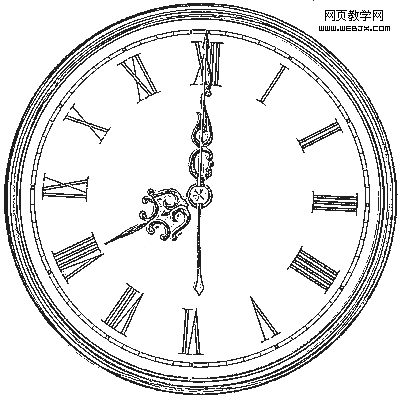 1. 选择适合的图像
1. 选择适合的图像 做这个特效处理需要选择比较清晰简单的图片,不要有过多的复杂图案,否则会影响处理效果。
我们选择下面这个钟的图像。

在图层面板中将背景层拖动到面板底部的

按钮上,复制图层。

按下D键,将前景色和背景色设置为默认的黑白两色
 2. 使用高反差保留滤镜
2. 使用高反差保留滤镜 选择菜单:滤镜-其他-高反差保留( Filter-Other-High Pass)
这里我们需要选择比较小的半径,根据具体的图像尺寸大小,这里我们将半径设置为0.3 像素。

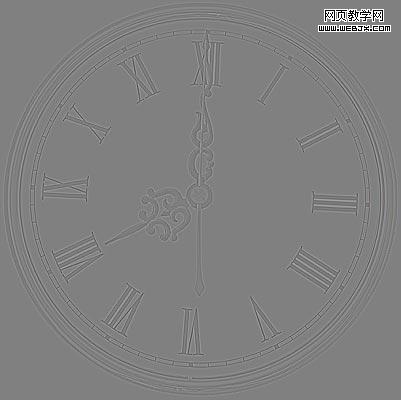
不要选择半径过大,如果选择半径数据过大,则变成下面的效果,这是我们不需要的。
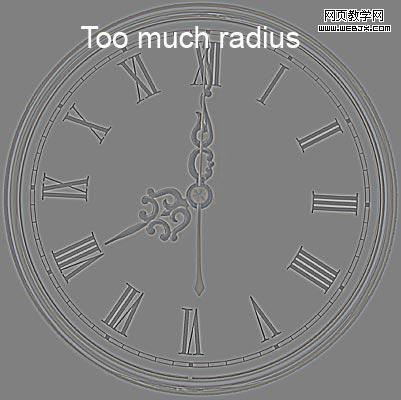 3. 使用便条纸滤镜
3. 使用便条纸滤镜 选择菜单:滤镜-素描-便条纸( Filter / Sketch / Note Paper)
设置数据如下:
图像平衡: 25 (根据具体图像做细微调整)
粒度: 0
凸现: 0
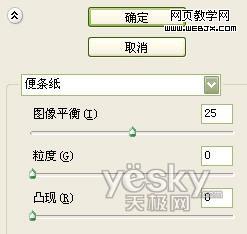
完成效果如下。
 4. 将灰色线条转为黑色线描画
4. 将灰色线条转为黑色线描画 选择菜单“图像-调整-阈值”( Image / Adjustments / Threshold)
拖动设置面板上的滑块,将数据设置为180(不同的图像设置数据不同)。

得到下图效果。
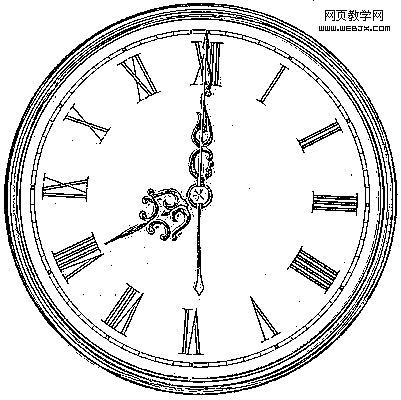
在工具箱中选择铅笔工具

,将前景色设置为白色,设置合适尺寸的笔画,仔细去除画面上的黑色杂点。完成!
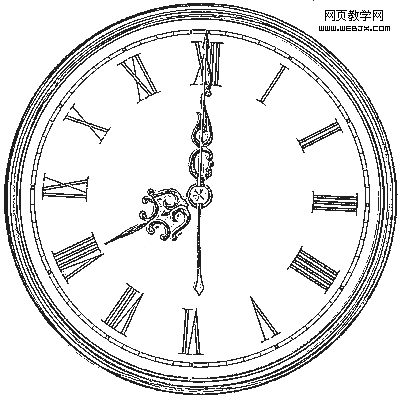
下面是其他的处理例子,效果还不错吧?一起来试试吧!