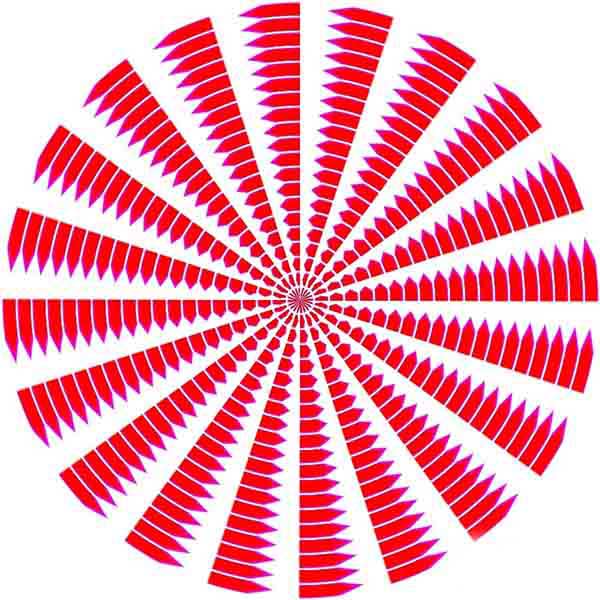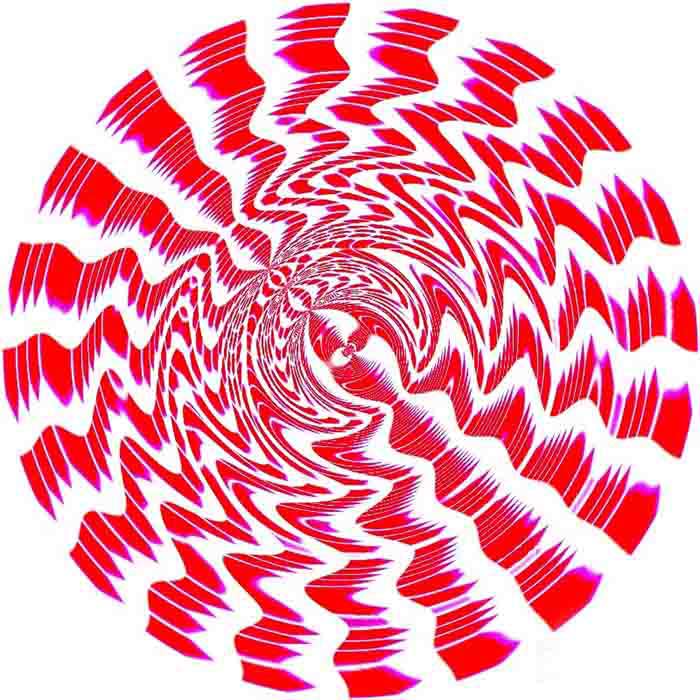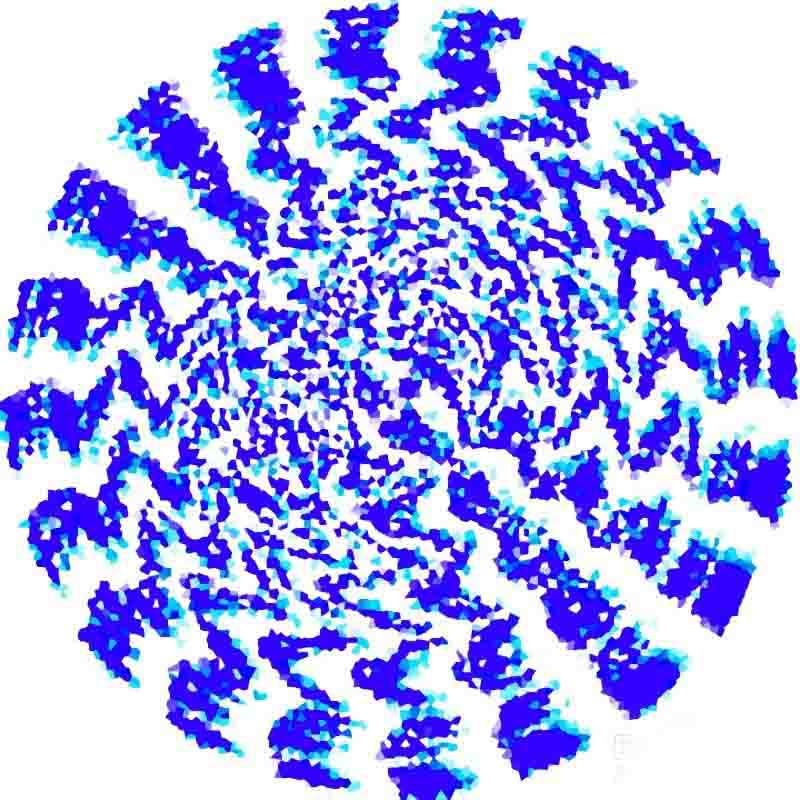在用PS制作图片的过程中,我们会发现有些图片的制作异常的繁琐,下面由小编来给大家讲解一下如何用定义图案来简化制作步骤吧:
一、新建
打开PS,新建800*800的画布。
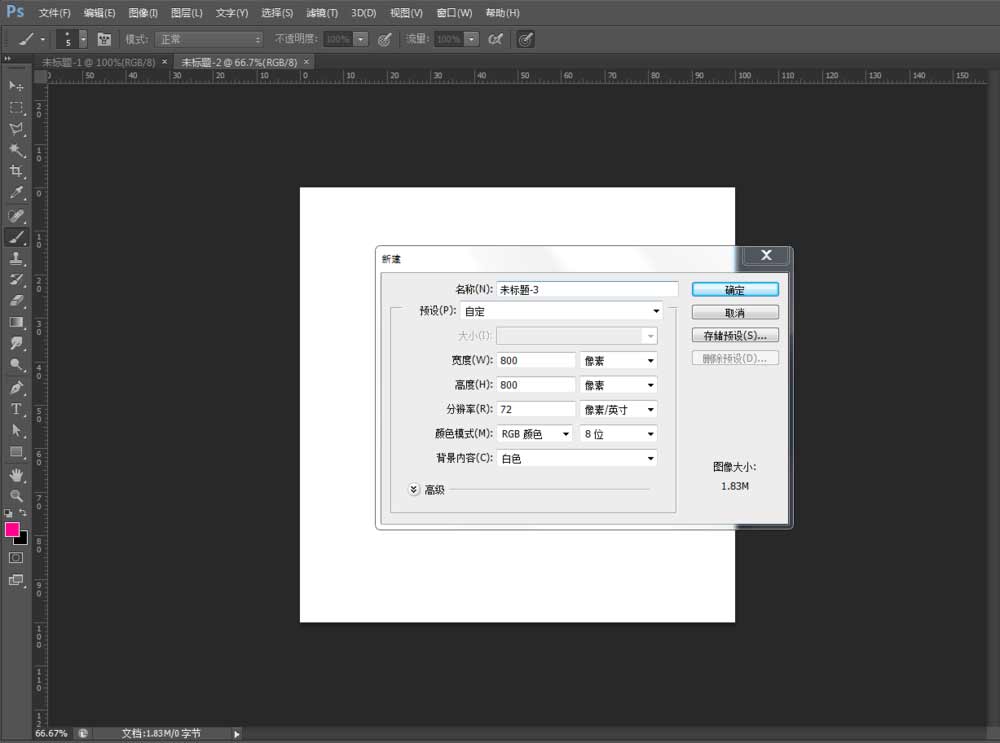
二、定义图案
1.新建文件,像素为40*40,新建图层,绘制如图所示的图案。点击编辑-定义图案。
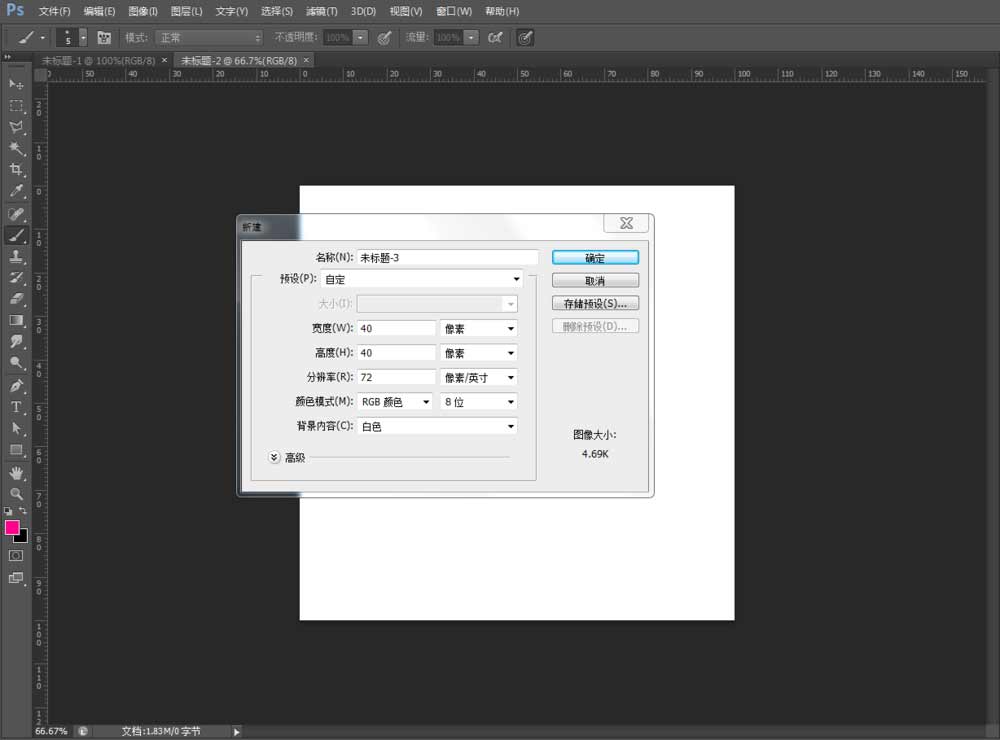
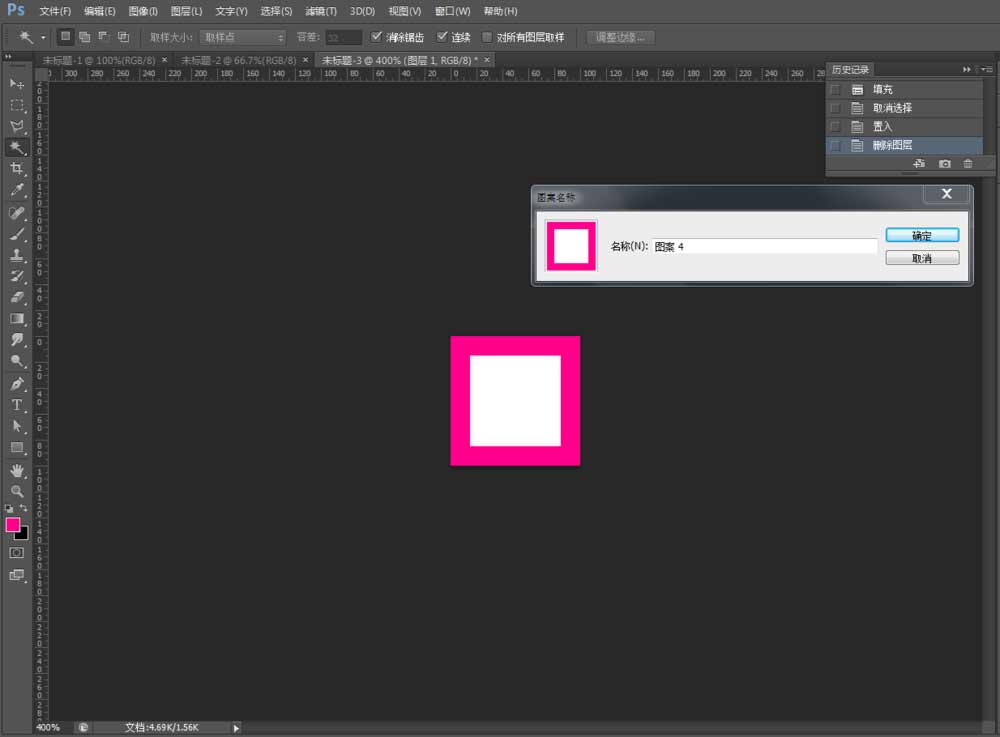
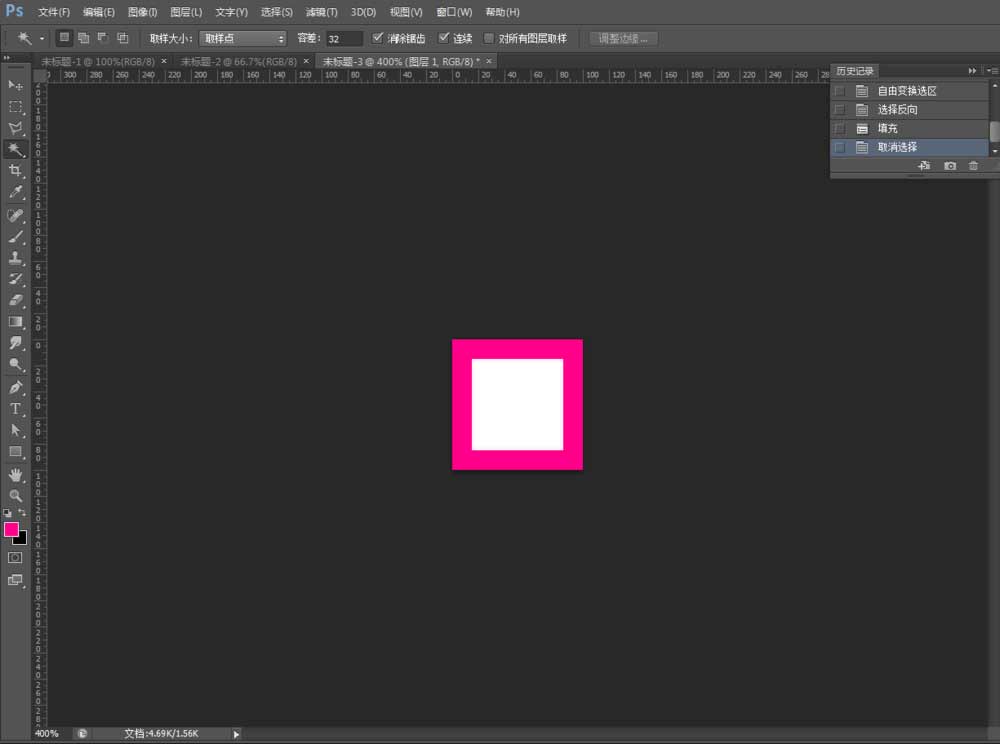
2.回到800*800的画布上,选择油漆桶把填充改为图案填充,选择我们刚刚定义的图案,填充我们会发现我们快速做好了一张网格图。
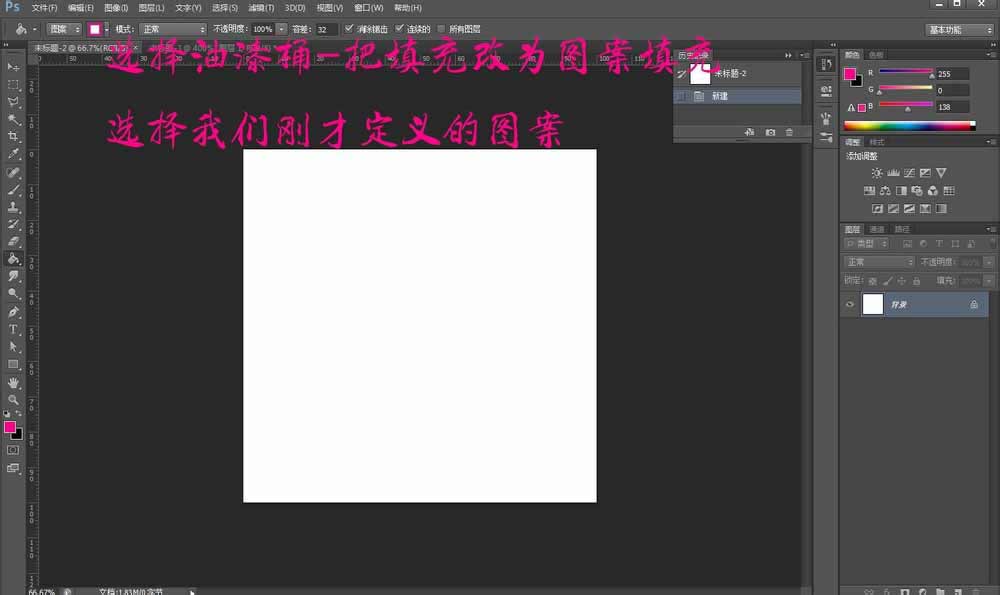
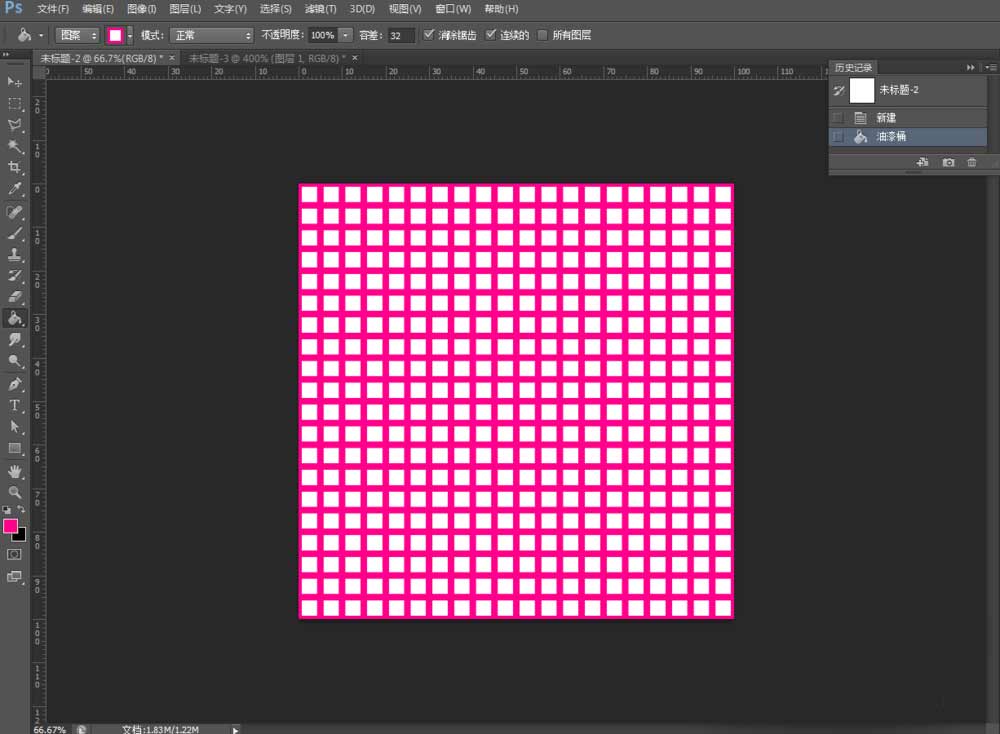
三、定义图案
1.新建800*80的画布,绘制如下图案。点击编辑-定义图案。
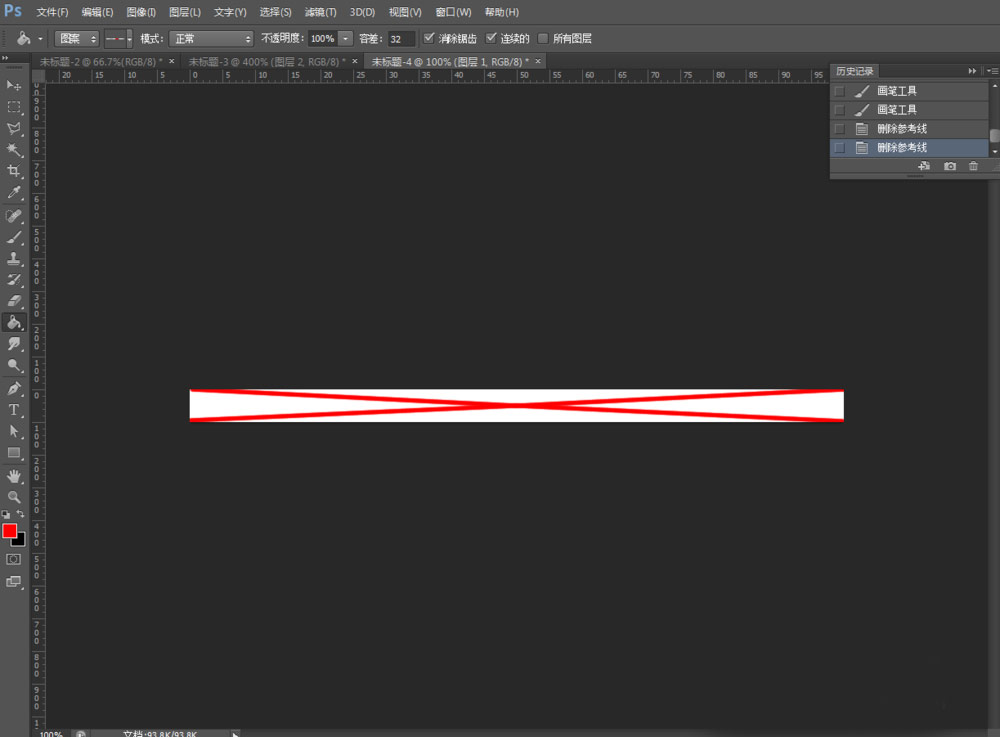
2.填充图案
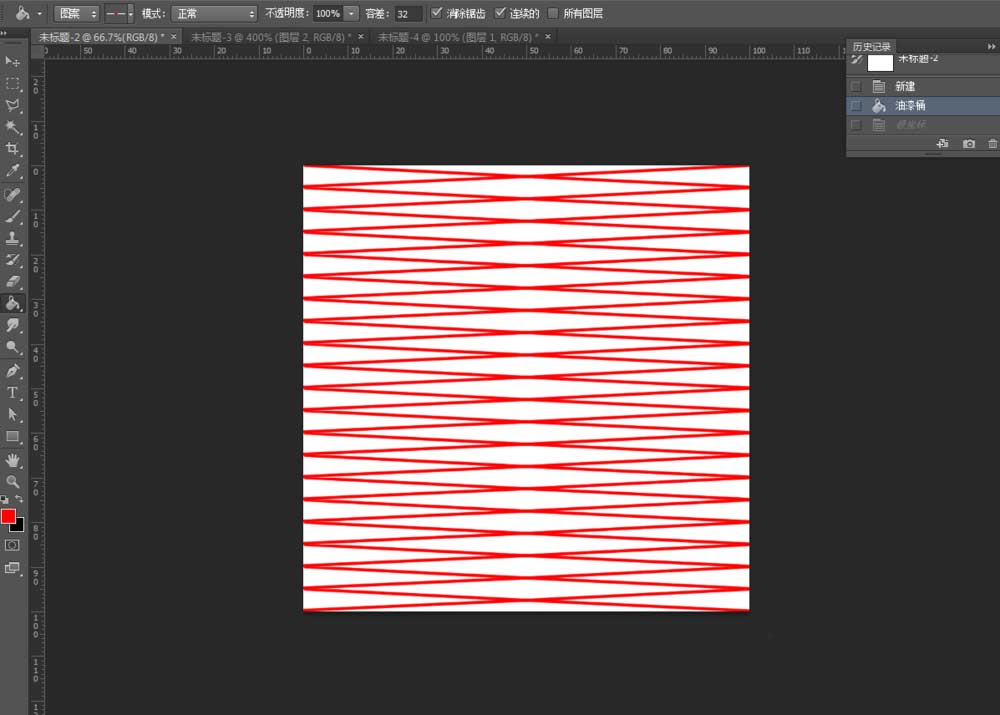
四、定义图案
1.新建40*40的画布,绘制如下图案。点击编辑-定义图案。
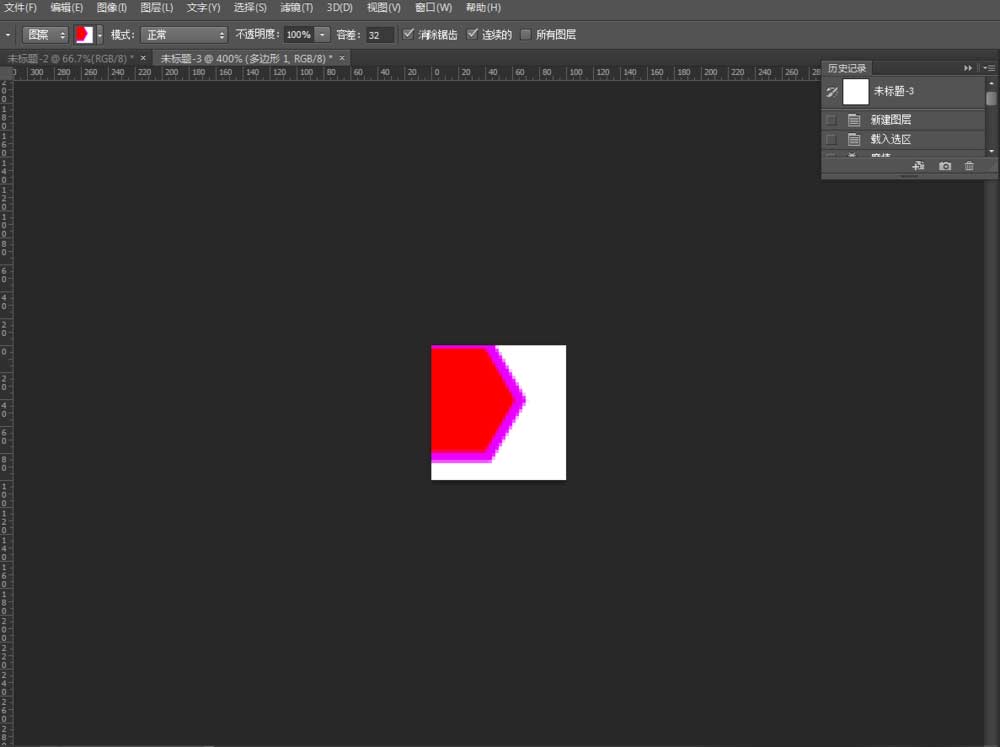
2.填充图案
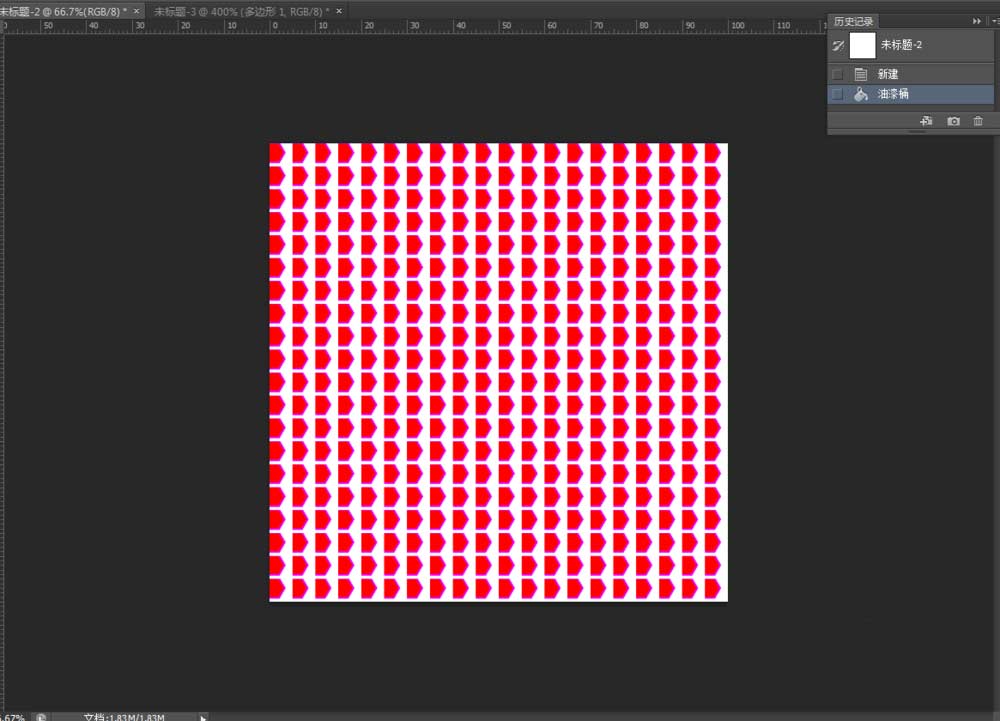
五、小提示
可以结合其他滤镜使用哦。