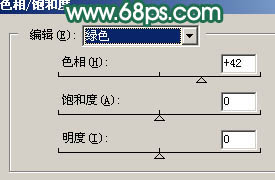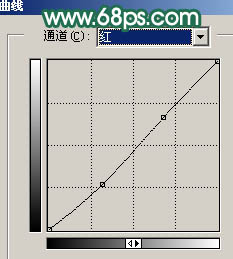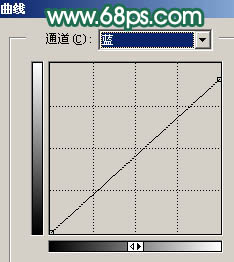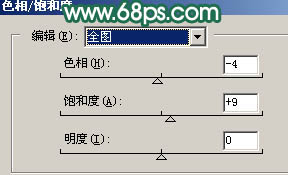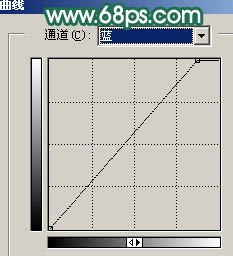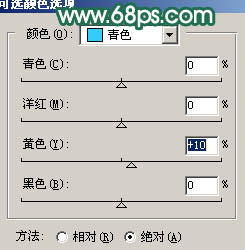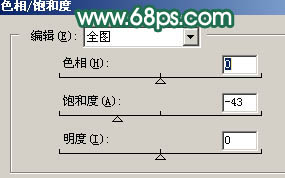原图

最终效果

1、打开原图素材,创建色相/饱和度调整图层,对绿色进行调整,参数设置如图1,效果如图2。
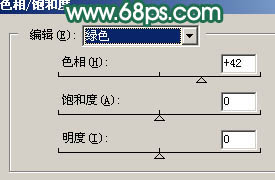
<图1>

<图2>
2、创建曲线调整图层,参数设置如图3,4,效果如图5。
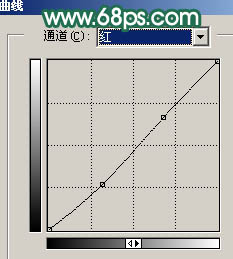
<图3>
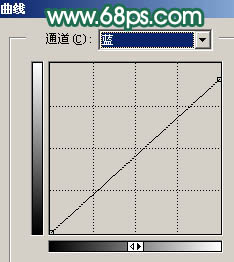
<图4>

<图5> 3、按Ctrl + ALt + ~ 调出高光选区,新建一个图层填充颜色:#FCF79F,把图层混合模式改为“正片叠底”,图层不透明度改为:70%,效果如下图。

<图6>
4、新建一个图层按Ctrl + Alt + Shift + E 盖印图层。用通道勾图方法把人物和伞抠出来,复制到新的图层适当调亮一点,然后把刚才盖印的图层模糊处理并适当调整下颜色,效果如下图。

<图7> 5、在盖印图层上面新建一个图层,用椭圆选框工具拉出图8所示的选区,按Ctrl + Alt + D 羽化50个像素后填充颜色:#00CAC0,效果如图9。

<图8>

<图9> 6、打开下图所示的素材,拖到人物图层下面,适当调整好位置,再把图层混合模式改为“柔光”,加上图层蒙版,用黑色画笔把中间部分稍微涂掉效果如图11。

<图10>

<图11> 7、在图层的最上面创建色相/饱和度调整图层,参数设置如图12,效果如图13。
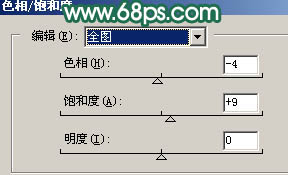
<图12>

<图13>
8、创建曲线调整图层,对蓝色进行调整。参数设置如图14,效果如图15。
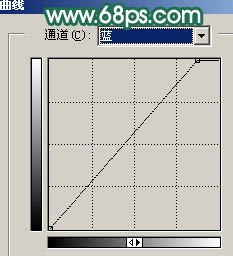
<图14>

<图15> 9、创建可选颜色调整图层,对青色进行调整,参数设置如图16,效果如图17。
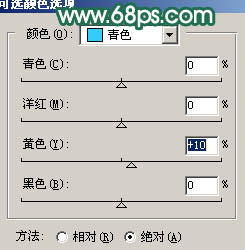
<图16>

<图17>
10、创建色相/饱和度调整图层,参数设置如图18,效果如图19。
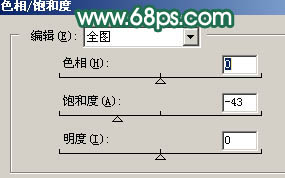
<图18>

<图19> 11、新建一个图层,盖印图层。按Ctrl + Shift + U 去色,图层混合模式改为“正片叠底”,图层不透明度改为:30%,效果如下图。

<图20>
12、新建一个图层,按字母“D”把前背景颜色恢复到默认的黑白。然后执行:滤镜 > 渲染 > 云彩。确定后把图层混合模式改为“柔光”,加上图层蒙版用黑色画笔把人物部分擦出来,效果如下图。

<图21> 13、新建一个图层,盖印图层。用加深工具稍微把背景部分加深一点,效果如下图。

<图22>
14、把背景图层复制一层,按Ctrl + Shift + ] 置顶,图层不透明度改为:30%。确定后整体调整下颜色,完成最终效果。

<图23>