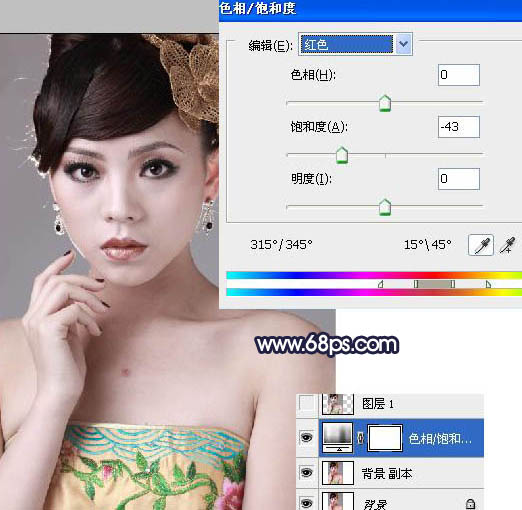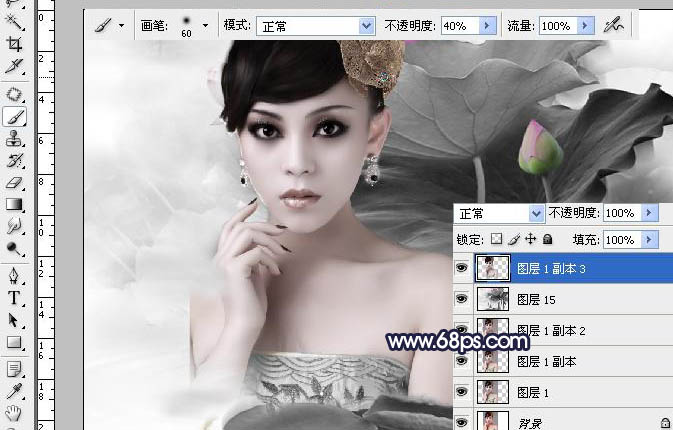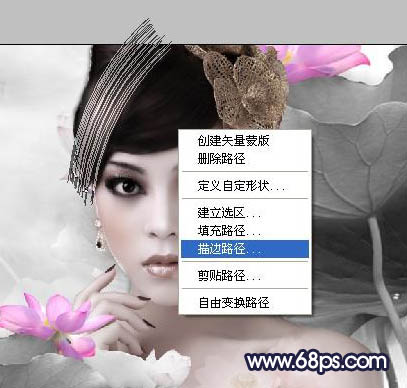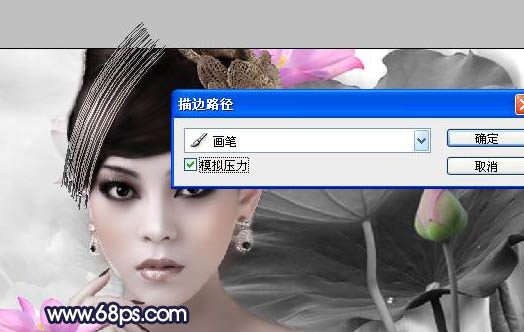制作的过程中有任何疑问可以加作者的QQ群:71160119。
原图

<点小图查看大图>
最终效果

<点小图查看大图> 1、打开原图调整下色相饱和度,参数设置如图1,确定后新建一个图层,按Ctrl + Alt + Shift + E 盖印图层,简单的对人物皮肤进行处理。
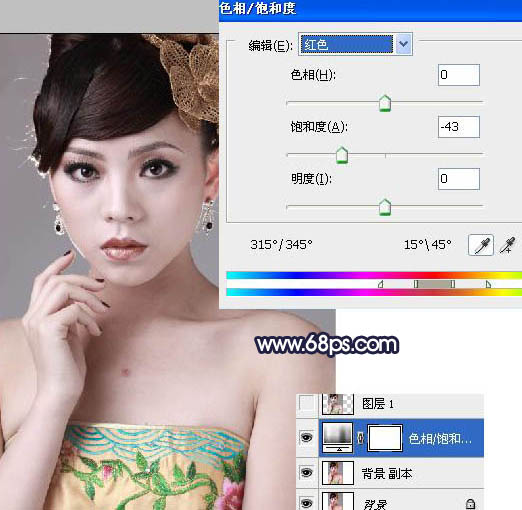
<图1>

<图2> 2、用钢笔把人物抠出来复制到新的图层。拖入一张水墨荷花的素材如图3,拖进来放到人物图层的下面如图4。适当调整大小和位置。再回到人物图层,加上图层蒙版,用黑色画笔稍微把需要虚化的部分擦出来,如图5。

<图3>

<图4>
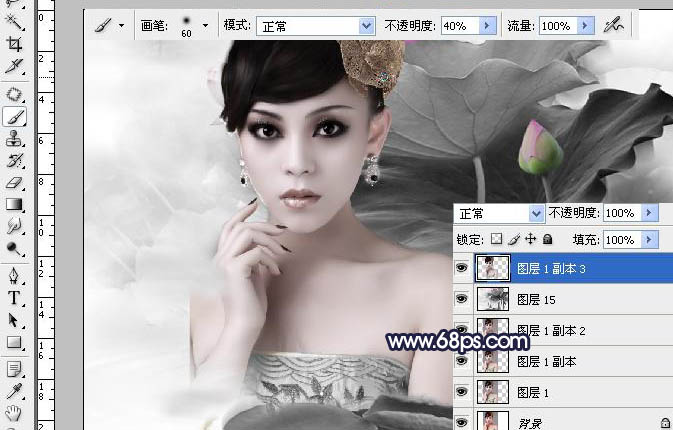
<图5> 3、再用同样的素材,调整下大小,然后把图层模式改叠加并降低图层的不透明度。

<图6>
4、建一个图层,画笔颜色如图,然后给人物添加腮红。

<图7>
5、然后给人物前景加点素材。

<图8>
6、下来是头发的制作,选择钢笔工具,绘制如图路径。然后右键选择描边,勾上模拟压力。

<图9>
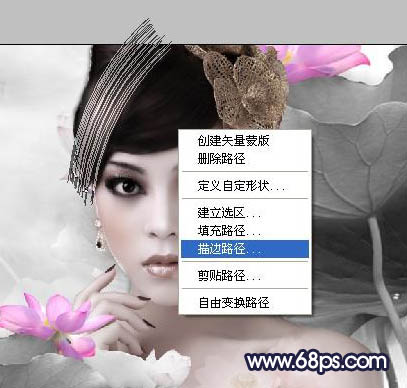
<图10>
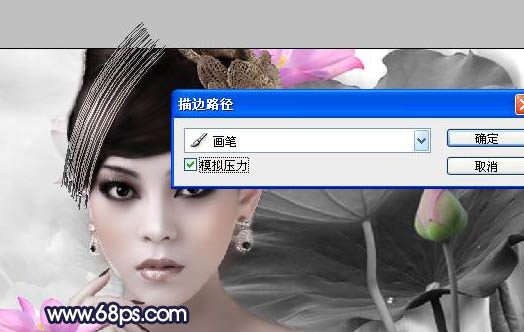
<图11>
7、眼睛制作,将原图的眼睛用椭圆选框工具选出,然后复制一层,改图层模式绿色。通过色相饱和度可以改变眼睛的颜色。

<图12> 8、选择画笔工具 颜色如图。给人物添加眼影。盖印一个图层,调整下色相饱和度。

<图13>

<图14>

<图15> 9、拖入一个花纹素材,改模式正片叠底。效果如图,调整下曲线。

<图16>

<图17>

<图18> 10、拖入一个白云的素材,可以去网上下载,去色,然后反相,改图层模式滤色,制造烟雾的效果。

<图19>
11、新建一个图层,将四周填充黑色。然后锐化下完成。

<图20>
最终效果:

<点小图查看大图>