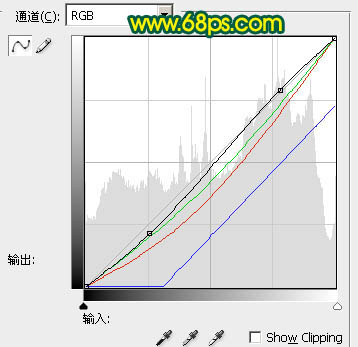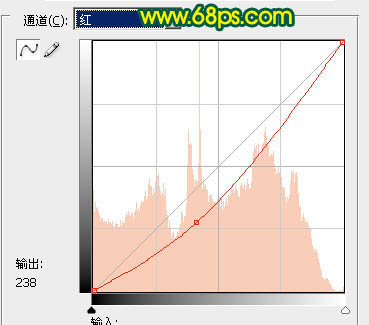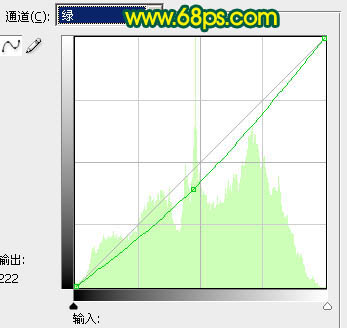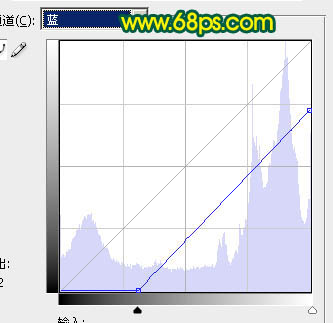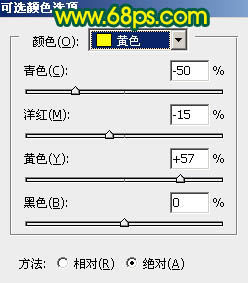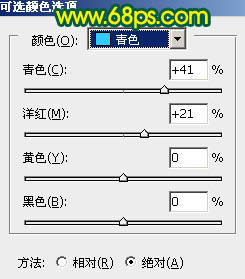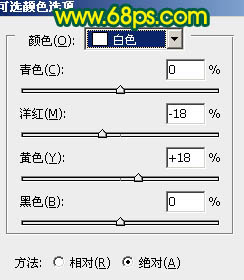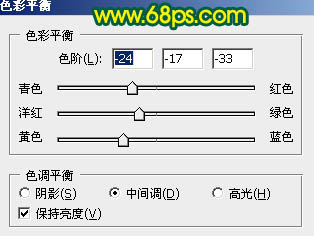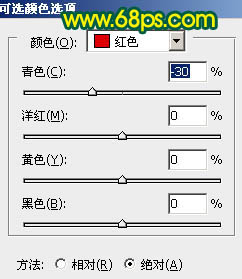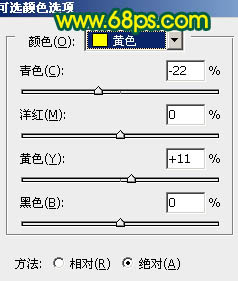原图

<点小图查看大图>
最终效果

<点小图查看大图>
1、打开原图素材,创建曲线调整图层,对个通道进行调整,参数设置如图1 - 4,效果如图5。
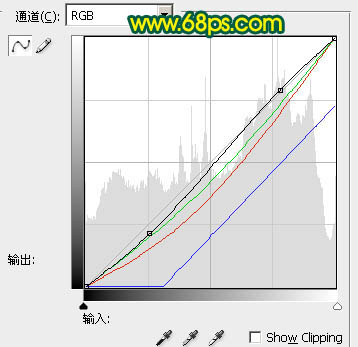
<图1>
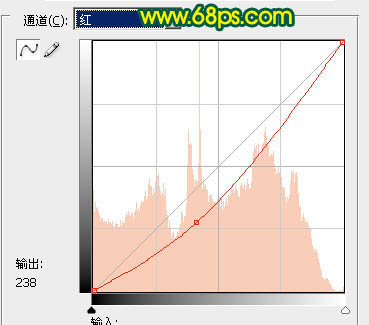
<图2>
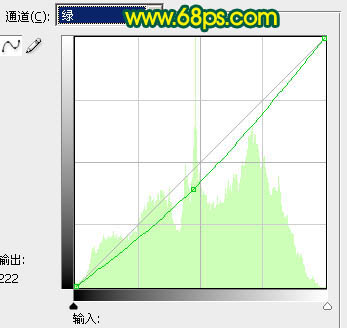
<图3>
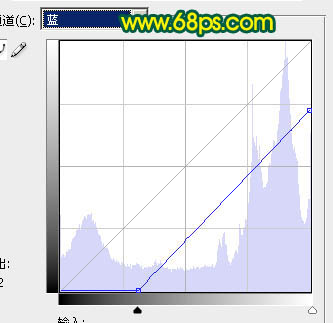
<图4>

<图5>
2、把曲线调整图层复制一层,图层不透明度改为:50%,如下图。

<图6>
3、创建可选颜色调整图层,参数设置如图7 - 9,效果如图10。
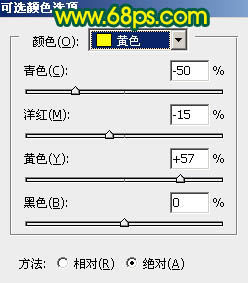
<图7>
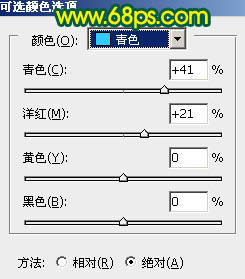
<图8>
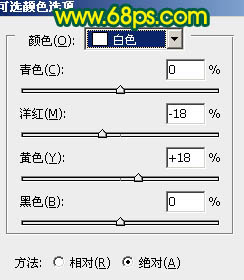
<图9>

<图10>
4、把可选颜色调整图层复制一层,图层不透明度改为:30%,如下图。

<图11>
5、创建色彩平衡调整图层,参数设置如图12,效果如图13。
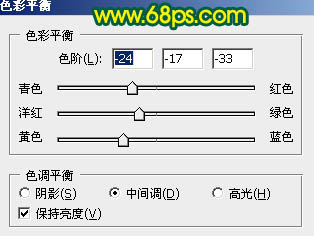
<图12>

<图13>
6、创建可选颜色调整图层,对红、黄调整,参数设置如图14,15,效果如图16。
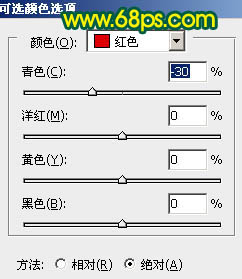
<图14>
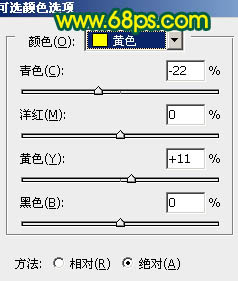
<图15>

<图16>
7、把当前的可选颜色调整图层复制一层,图层不透明度改为:20%,效果如下图。

<图17>
8、新建一个图层,按Ctrl + Alt + Shift + E 盖印图层。执行:滤镜 > 模糊 > 高斯模糊,数值为5,确定后把图层混合模式改为“柔光”,图层不透明度改为:60%,如下图。

<图18>
9、新建一个图层,盖印图层,调整下整体颜色,完成最终效果。

<点小图查看大图>