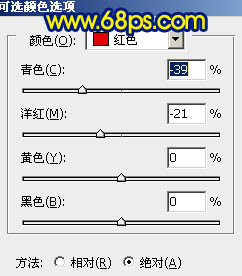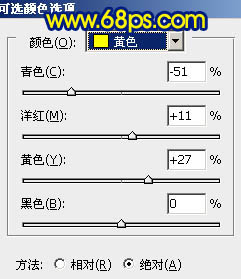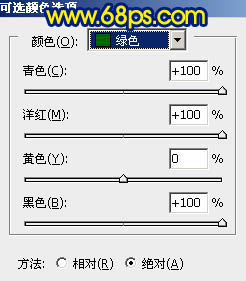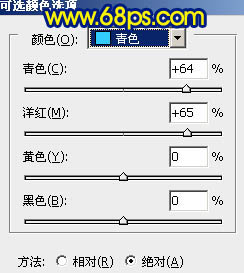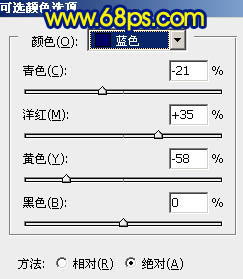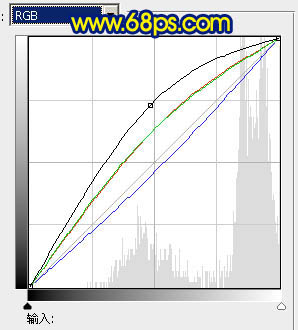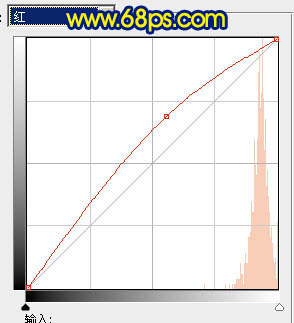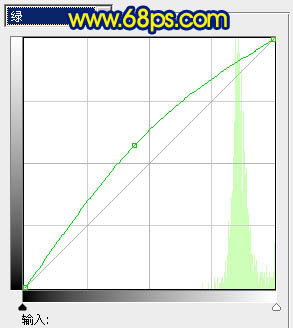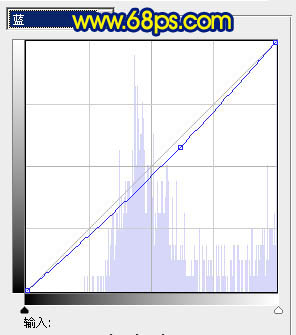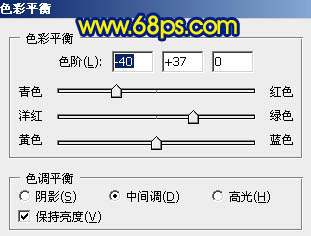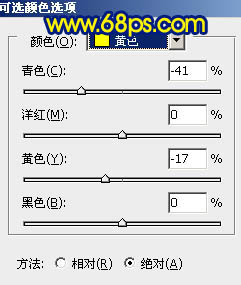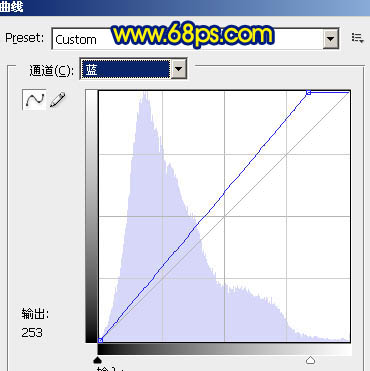原图

<点小图查看大图>
最终效果

<点小图查看大图>
1、打开原图素材,创建可选颜色调整图层,参数设置如图1 - 5,效果如图6。
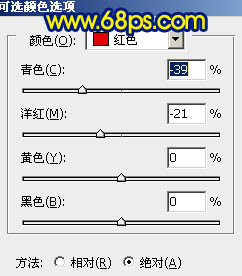
<图1>
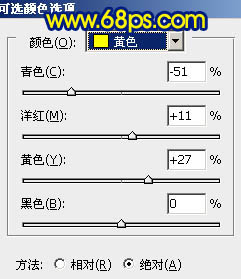
<图2>
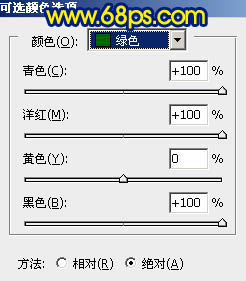
<图3>
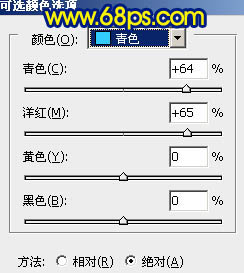
<图4>
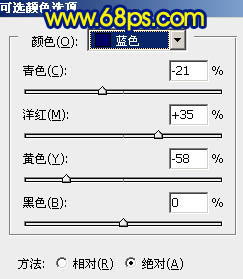
<图5>

<图6>
2、新建一个图层,按Ctrl + Alt + Shift + E 盖印图层。点通道面板,把绿色通道复制一层。然后对绿色通道副本进行操作。按Ctrl + M 稍微调暗一点,效果如图7。

<图7>
3、回到图层面板,按Ctrl + Alt + 4 调出通道选区,创建曲线调整图层,对各颜色进行调整,参数设置如图8 - 11,效果如图12。
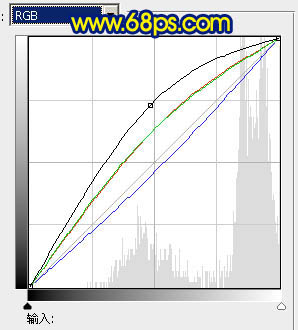
<图8>
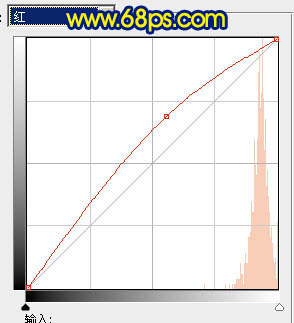
<图9>
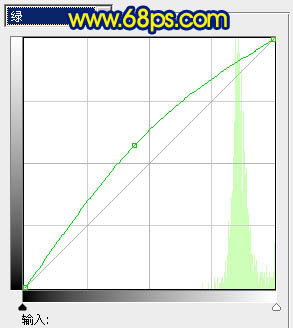
<图10>
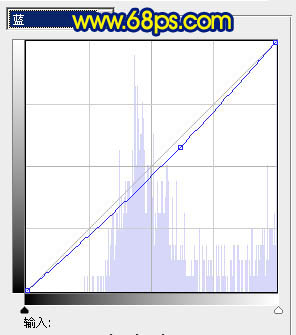
<图11>

<图12>
4、创建色彩平衡调整图层,参数设置如图13,效果如图14。
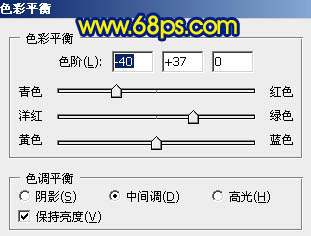
<图13>

<图14>
5、创建可选颜色调整图层,参数设置如图15,效果如图16。
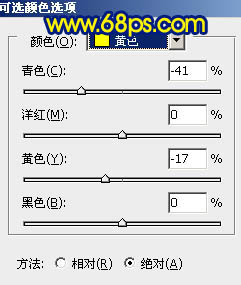
<图15>

<图16>
6、新建一个图层,盖印图层。图层混合模式改为“正片叠底”,图层不透明度改为:20%,效果如下图。

<图17>
7、创建曲线调整图层,对蓝色调整,参数设置如图18,确定后用黑色画笔把房子部分擦出来,效果如图19。
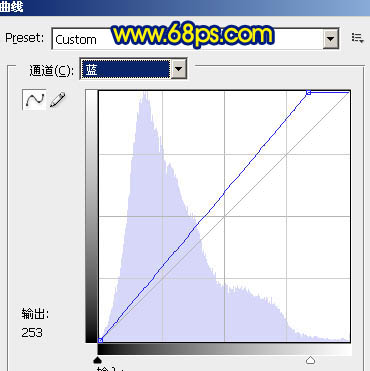
<图18>

<图19>
8、新建一个图层盖印图层,图层混合模式改为“正片叠底”,图层不透明度改为:30%。加上图层蒙版,用黑白渐变拉出下图所示的透明效果。

<图20>
9、新建一个图层盖印图层,图层混合模式改为“叠加”,图层不透明度改为:50%。加上图层蒙版,用黑白渐变拉出下图所示的透明效果。

<图21>
10、新建一个图层盖印图层,选择加深工具稍微把房子顶部加深一点,如下图。

<图22>
11、新建一个图层盖印图层,图层混合模式改为“柔光”,图层不透明度改为:30%,效果如下图。

<图23>
12、最后调整一下整体颜色,再适当加上一些动感元素,如炊烟,云雾等,完成最终效果。

<点小图查看大图>