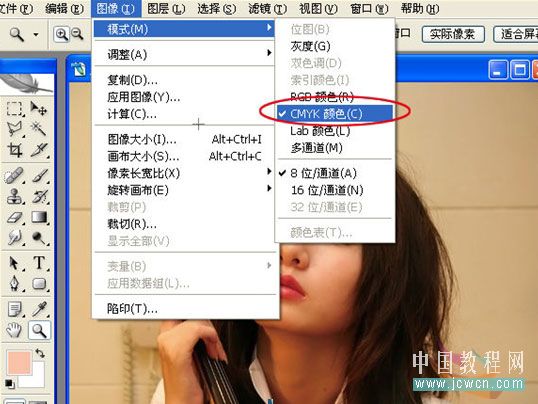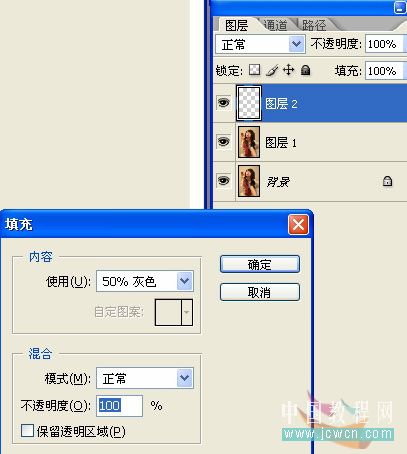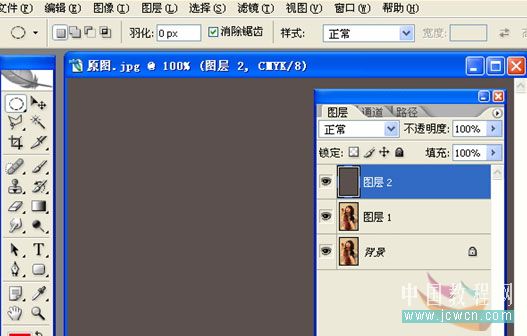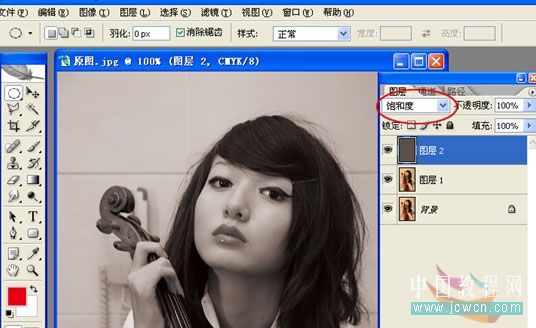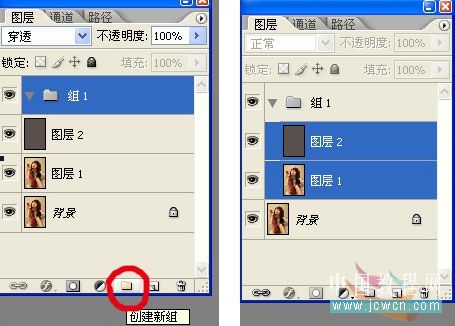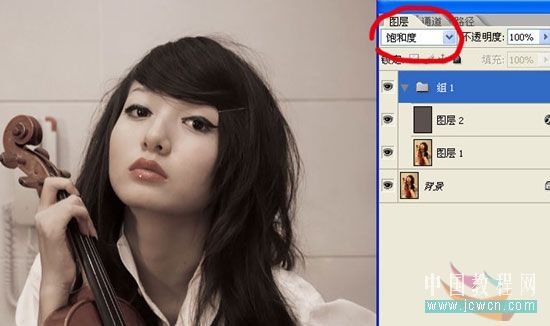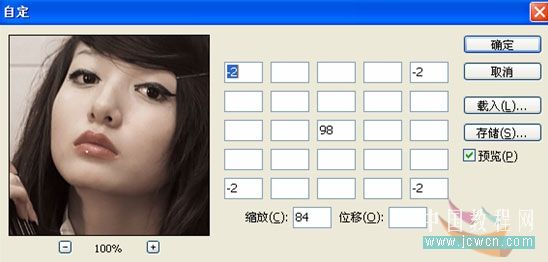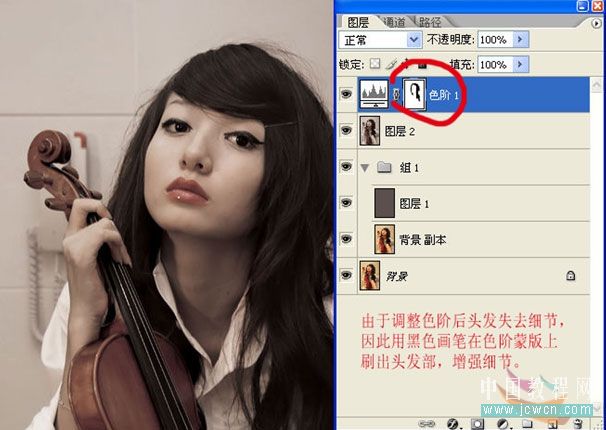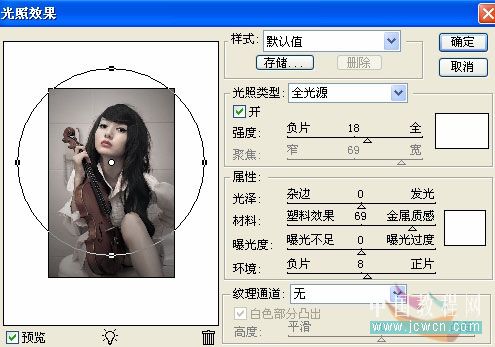原图

最终效果

1、打开原图素材,选择菜单:图像 > 模式 > CMYK颜色,如下图。
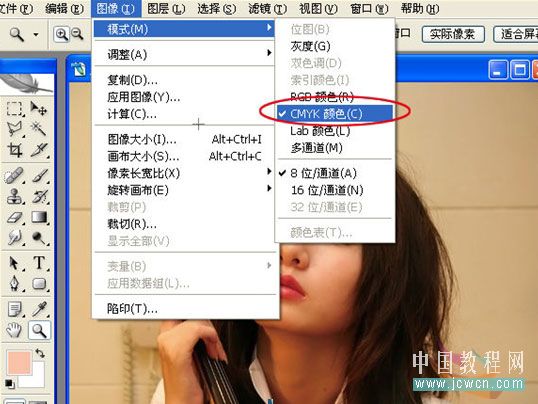
2、按Ctrl + J 把背景图层复制一层,得到“图层1”,新建一个图层,得到“图层2”,如下图。

3、将图层2填充50%的灰色(快捷键Shift + F5 ),如图:
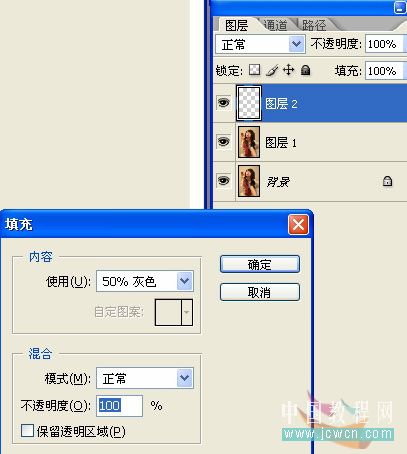
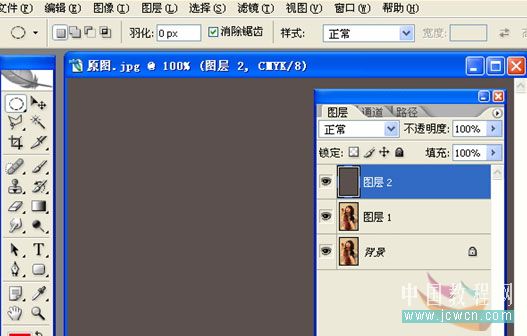
4、将图层2属性设置为饱和度,效果如下图:
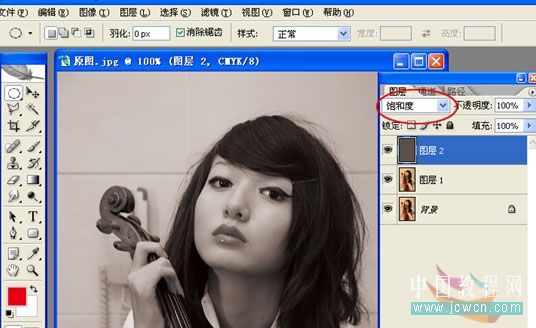
5、创建新组,并把“图层1”和“图层2”拖到“组1”里面,如图:
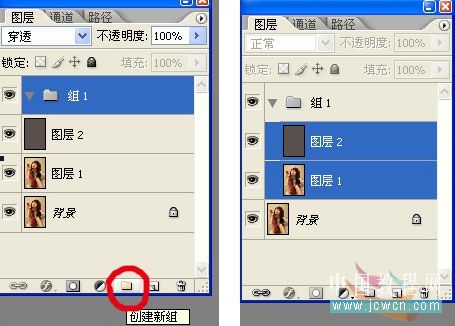
6、双击“图层2”进入图层样式画面,将通道中M旁边的勾取消,然后点确定退出图层样式画面(根具不同的目的可以取消C、Y、K的勾会得出不同的效果,这里要的是低调灰色调,所以取消M的,有兴趣的朋友自己试),如图:

7、选择组1,将图层属性改为饱和度,如图:
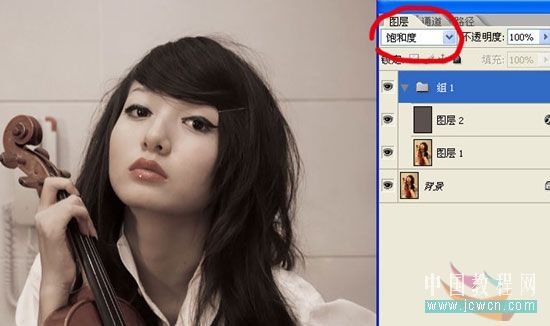
8、选择背景图层,进行自定义操作,目的是增加照片的通透度,这是也我比较喜欢的一种增加照片通透度的操作方法。(滤镜—其它—自定义),参数如下图:
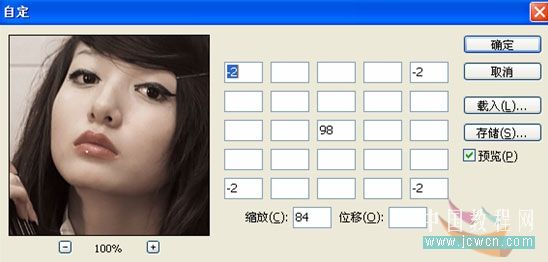
9、同时按下Ctrl + Alt + Shift +E键盖印可见图层,然后再创建一个色阶调解图层,调整色阶增强照片的对比度,但调整后头发等暗部会失去细节,因此用蒙版刷出头发。如图:

由于调整色阶后头发失去细节,因此用黑色画笔在色阶蒙版上把头发部分擦出来,如下图:
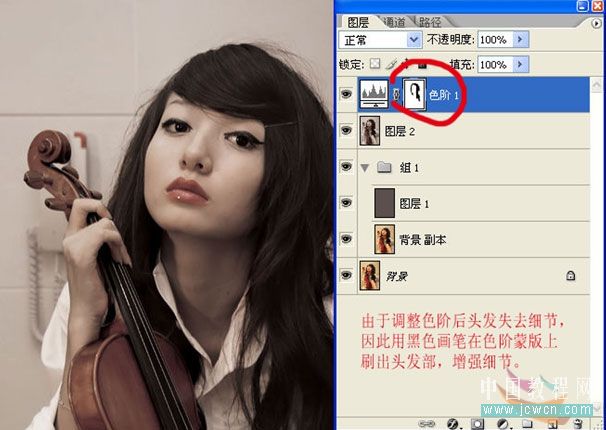
10、新建色彩平衡调解图层,参数如下图:

11、转回RGB颜色(图像 > 模式 > RGB颜色),弹出对讲框时选择拼合,然后调整光照效果(滤镜—渲染—光照效果),达到产生暗角的目的,参数如下图:
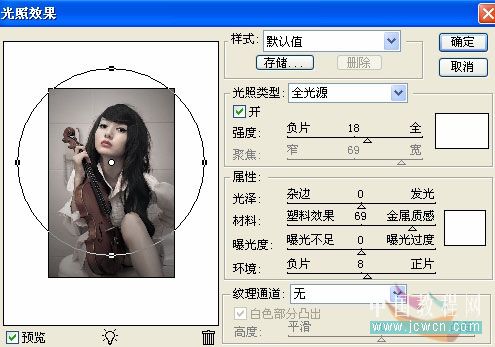
最终效果: