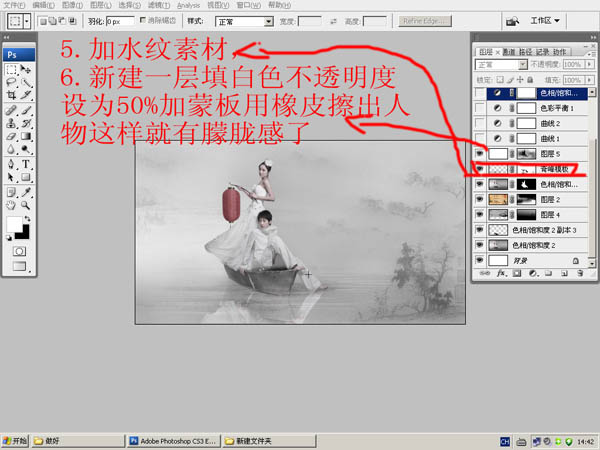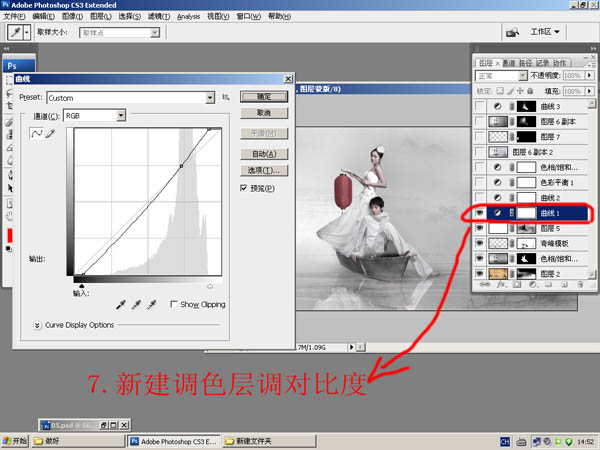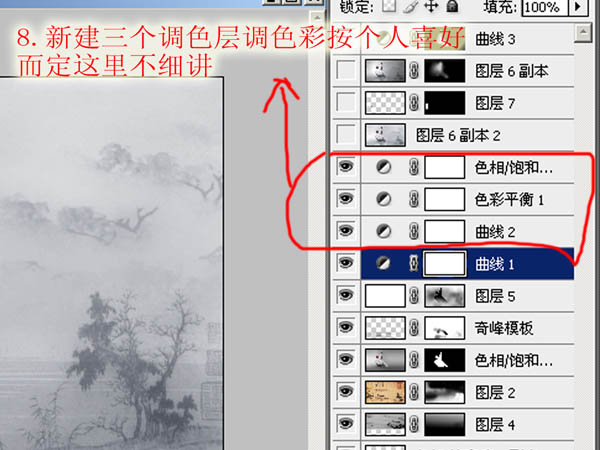最终效果

1、新建一个600 * 350像素的文档,打开原图素材拖进来,把原图背景稍微延长一点,用1像素的竖直直线复制,左右两边都需要延长,如下图。
2、创建色相/饱和度调整图层,先降低全图的饱和度,再选择蓝色再降低,效果如下图右下。


3、把人物图层复制一层,垂直翻转一下,移到下部,适当降低图层不透明度,加上图层蒙版,擦掉不需要的部分,做出倒影效果。

4、新建一个图层,找一些自己喜欢的水墨元素,如山水画等做成有点古典背景。

5、加进的素材需要调整好颜色及图层混合模式,色彩需要统一。

6、再找一些水纹素材,拖进来,放到小船下面,用蒙版控制好范围。
新建一个图层,填充白色,图层不透明度改为:50%,加上图层蒙版,用黑色画笔把人物部分擦出来,这样画面就有朦胧感。
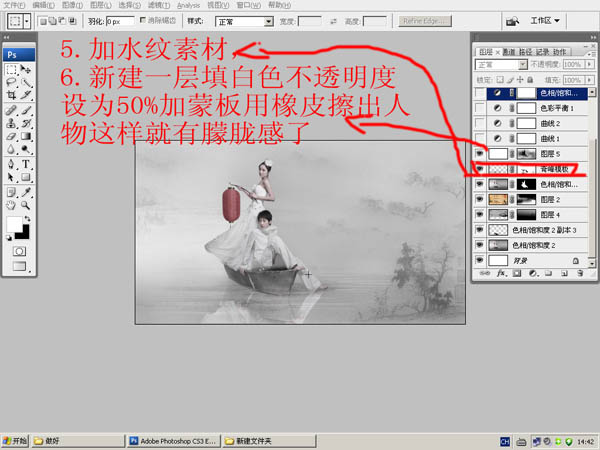
7、创建曲线太欧洲图层,适当加大一下对比,参数设置如下图。
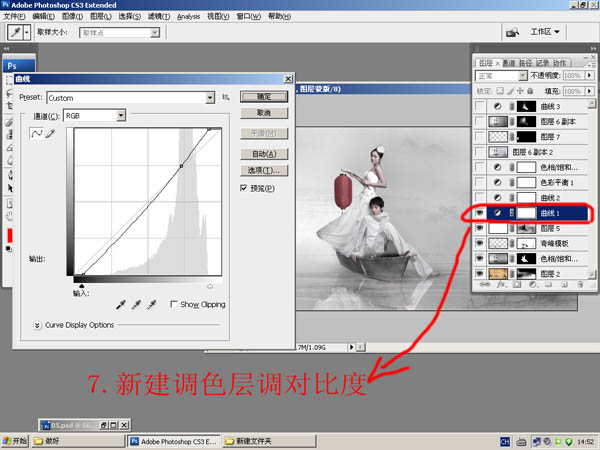
8、再创建曲线及其它调整图层,调整一下整体颜色,按自己的喜好调整。
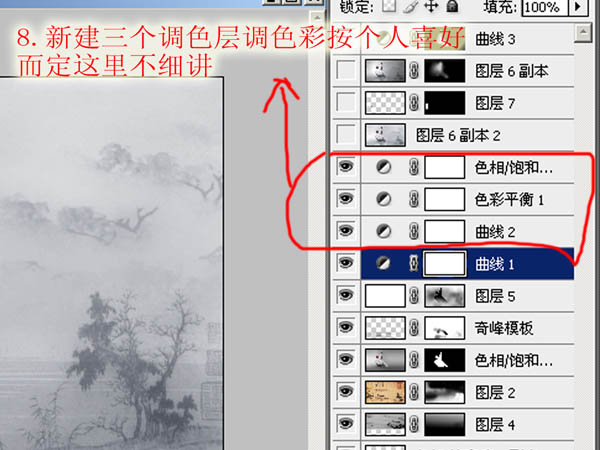
9、给图片加上古典相框,相框素材可以去网上找。

图层参照及最终效果。