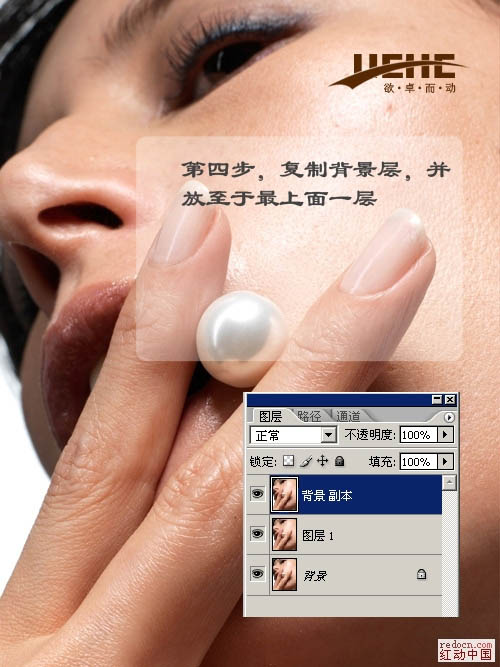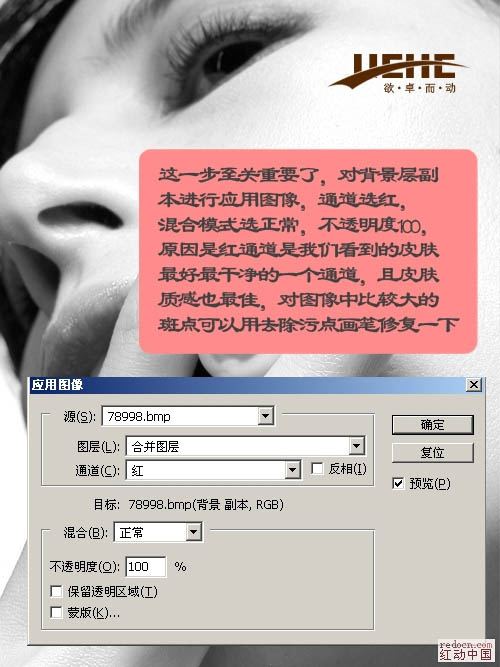原图

最终效果

1、打开原图素材,把背景图层复制一层。

2、用套索工具选取需要磨皮的区域,按Ctrl + Alt + D 羽化10个像素。

3、对选区部分的皮肤执行:滤镜 > 模糊 > 高斯模糊,数值自定,大致效果如下图。

4、把背景图层再复制一层,然后按Ctrl + Shift + ] 置顶,如下图。
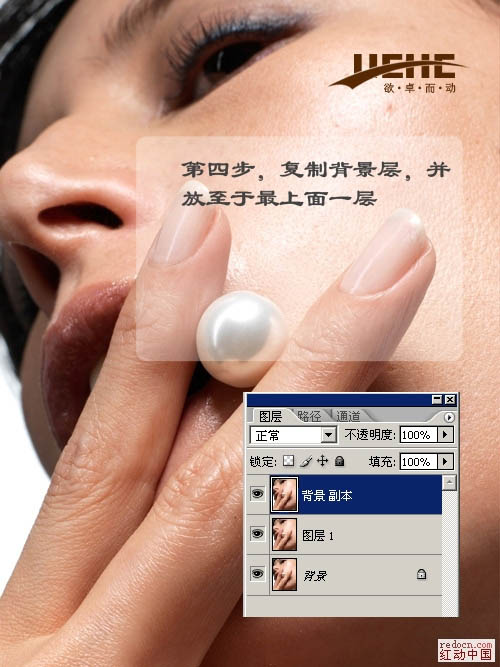
5、这一步至关重要了,对背景副本进行应用图像,通道选红,混合模式选正常,不透明度100%,原因是红通道是我们看到的皮肤最好最干净的一个通道,且皮肤质感也最佳,对图像中比较大的斑点可以用污点画笔修复一下。
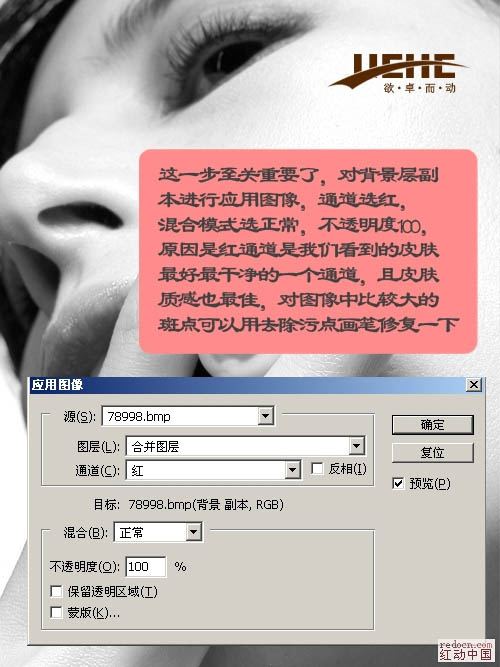
6、然后对该图层执行滤镜—其它—高反差保留,数值根据自已图片需要来设置,图层模式设为线性光,最后如果觉得生硬的话,再用高斯模糊修饰一下。就可以完成了。

最终效果: