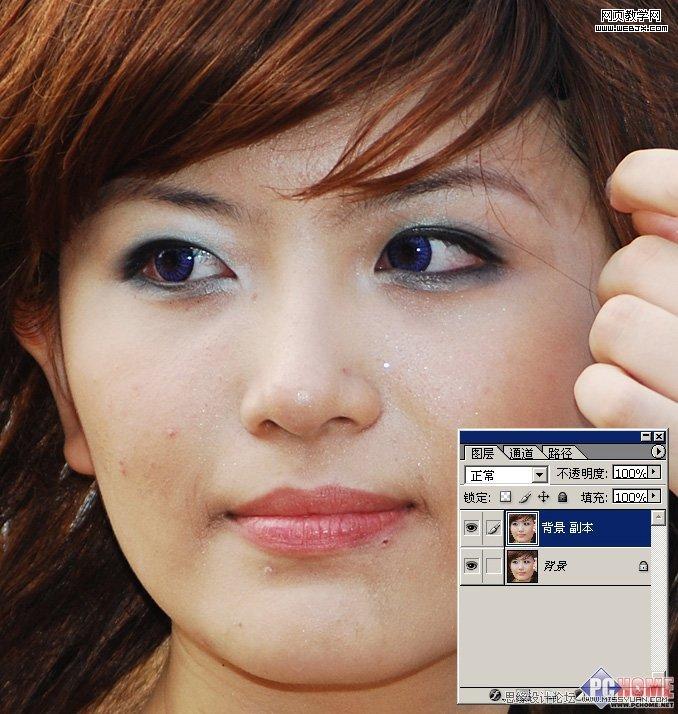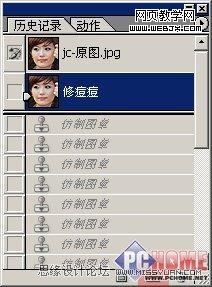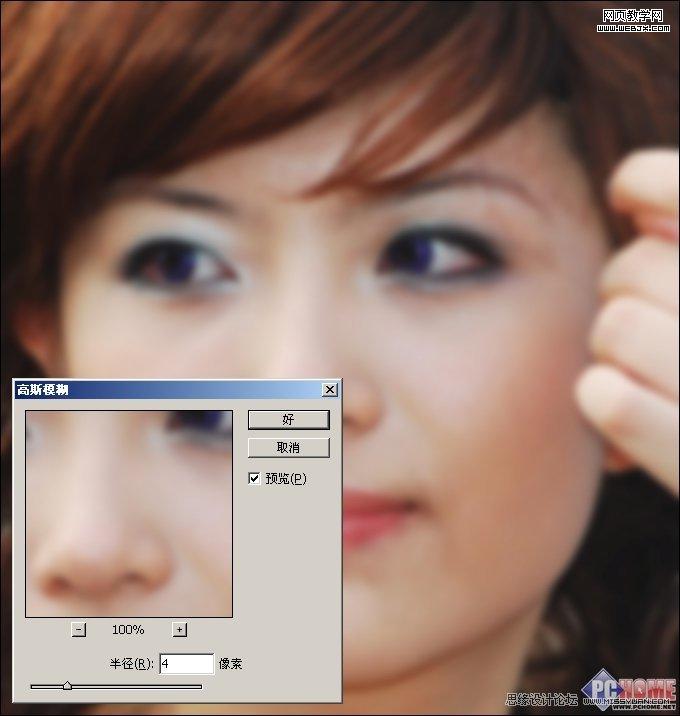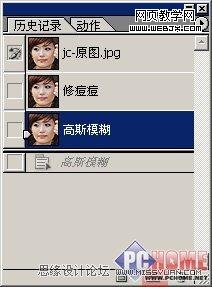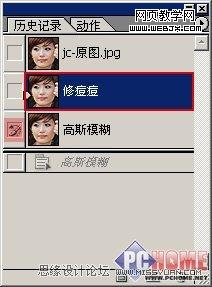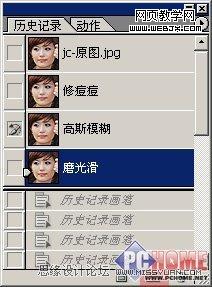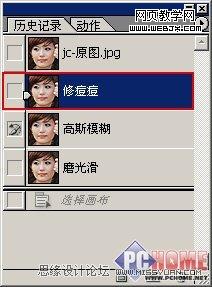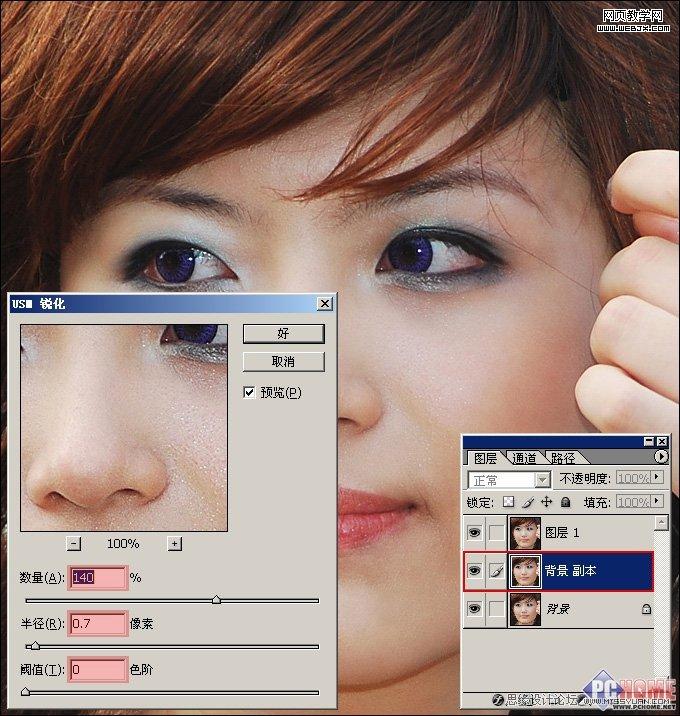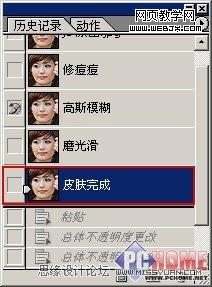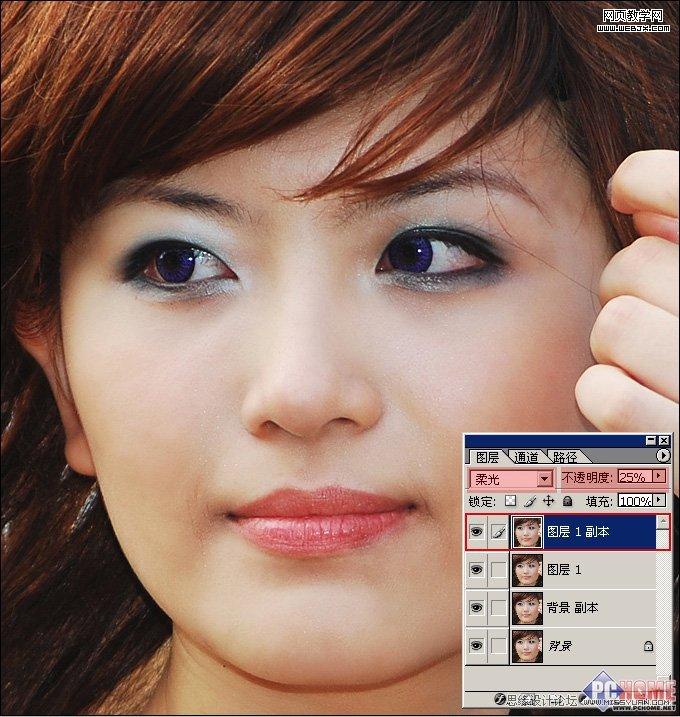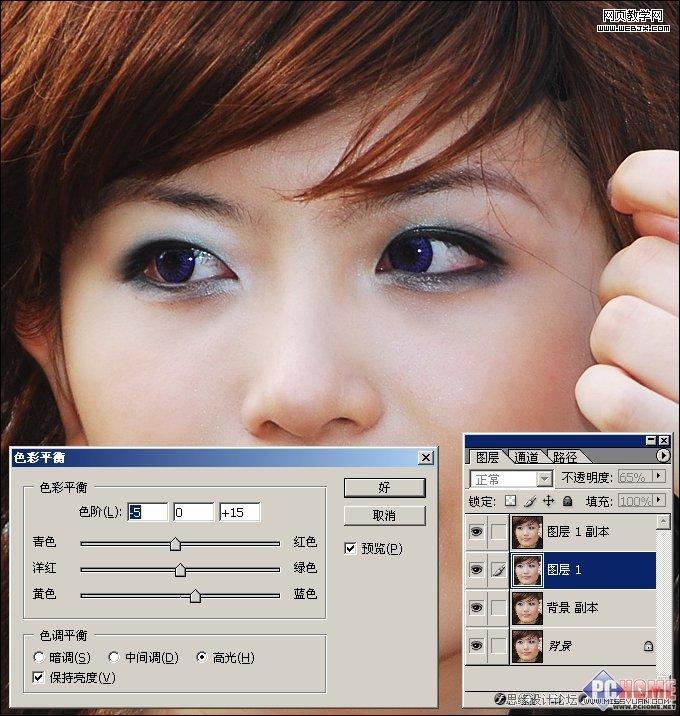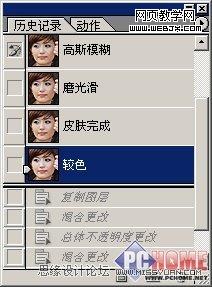先看看效果图

1.复制一个新层:
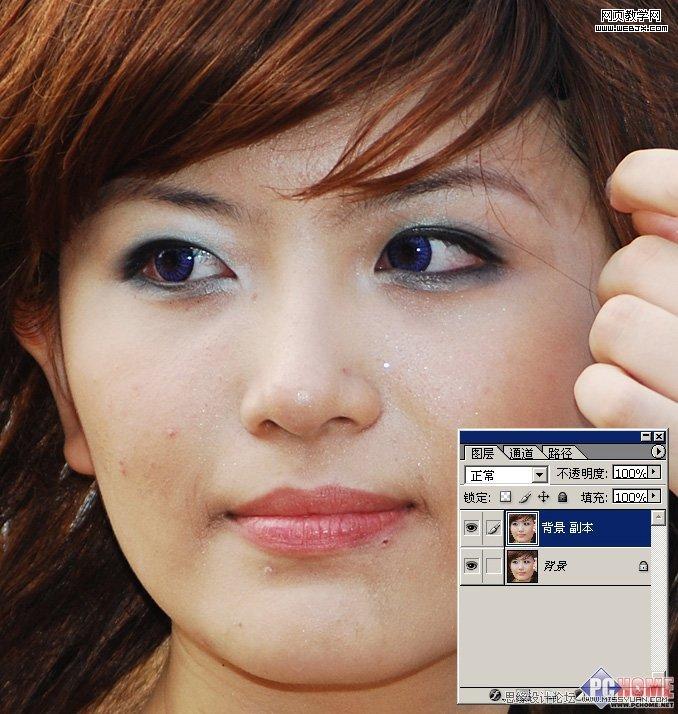
2.用印章工具把痘痘修掉:

3.把修痘结果记录快照,起名【修痘痘】。
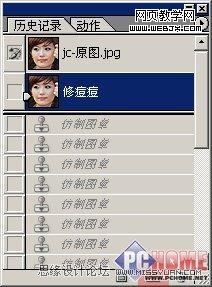
4.做一个高斯模糊,力度以皮肤肌理消失为准。
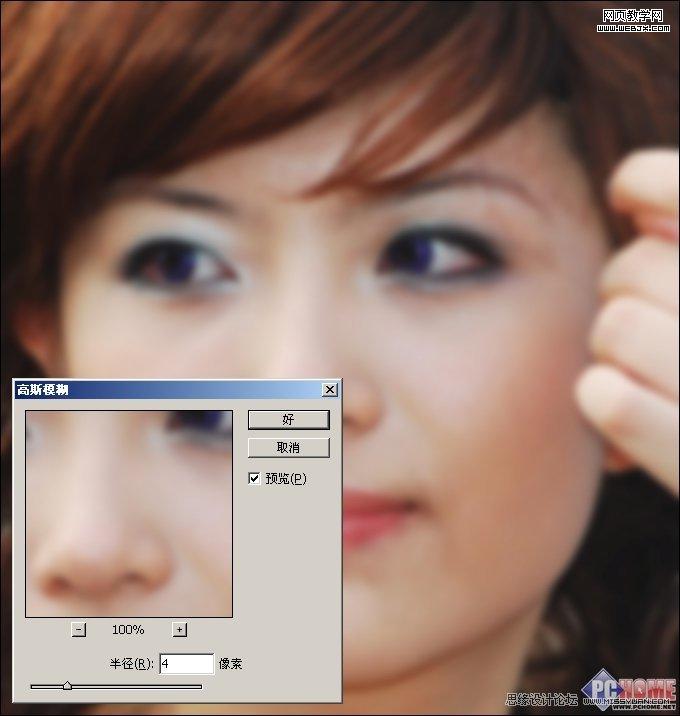
5.记录快照,起名【高斯模糊】。
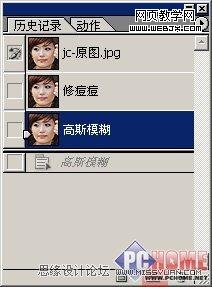
6.按【修痘痘】使图片回到刚修完痘时候的状态,并点【高斯模糊】左边的小框,使小图标切换过来,这是为了给马上要用的历史记录画笔作为目标指向。
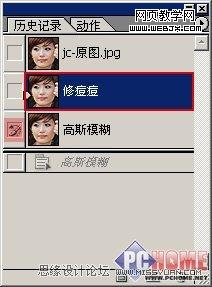
7.历史记录画笔,用它在脸上需要光滑处涂抹,注意避开轮廓线和头发眉毛等处,你可以使用 [ 键和 ] 键随时改变笔刷的大小,以修改细微的部分,如果不小心刷错,没有关系,你只要在历史记录面板里,把左边的小图标点按到【修痘痘】,然后再刷,即可刷回去,就是开头所说的过程可逆

8.可以改变笔刷的不透明度,来控制你涂抹的力度。

9.这是我磨光滑后的效果,很光滑,但是没有皮肤质感,还需要下一步的加工。

10.记录快照为【磨光滑】,每一阶段完成,我们都最好记录下来,随时可以回去。
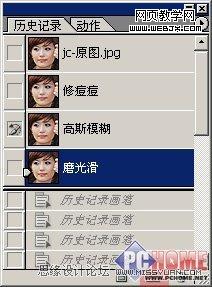
11.继续做下去,Ctrl+A来个全选,再来个Ctrl+C,copy下磨光的效果。然后,点按历史记录面板上的【修痘痘】,使文件回到磨光前的状态。
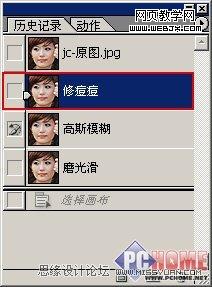
12.Ctrl+V把刚才copy下来的磨光效果释放到新的一层,并改变透明度,使下层能透出一些。

13.点按下层,也就是没磨过的那层,来个大大的锐化。
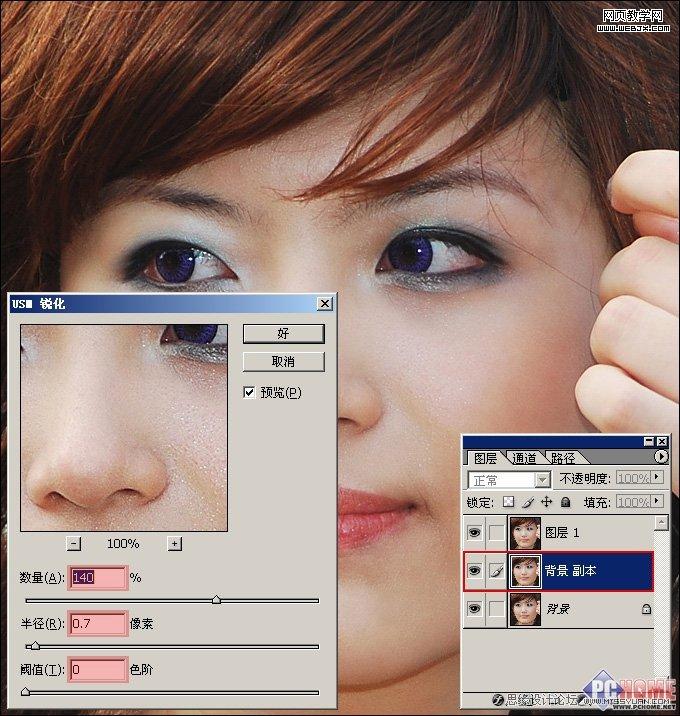
14.这样的叠加,使皮肤细腻又不失去纹理质感,皮肤磨光步骤完成了,记得保存快照【皮肤完成】。
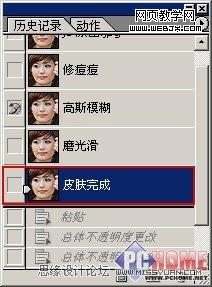
15.把图层1拉到下边小图标,复制新层,设置为“柔光”模式,透明度25左右,其他数值也可以,看你偏好。
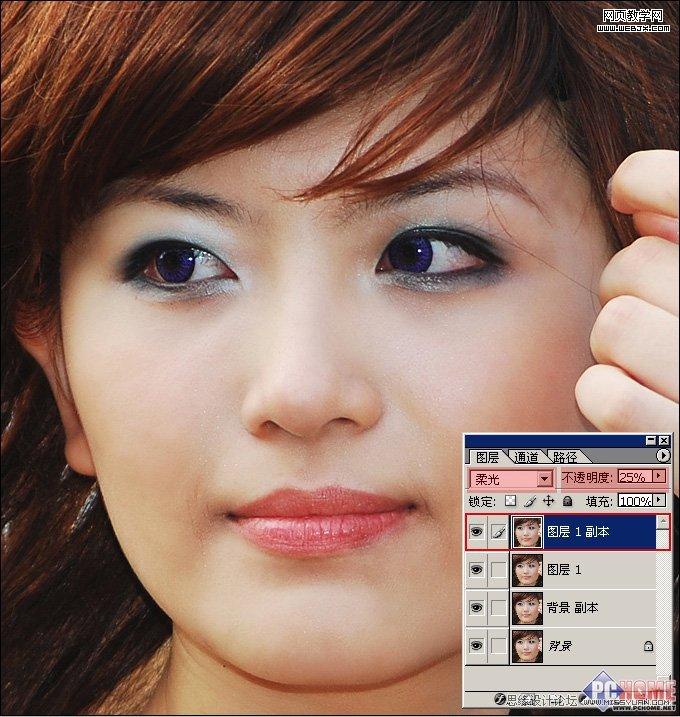
16.校色,去掉点肤色里的黄。
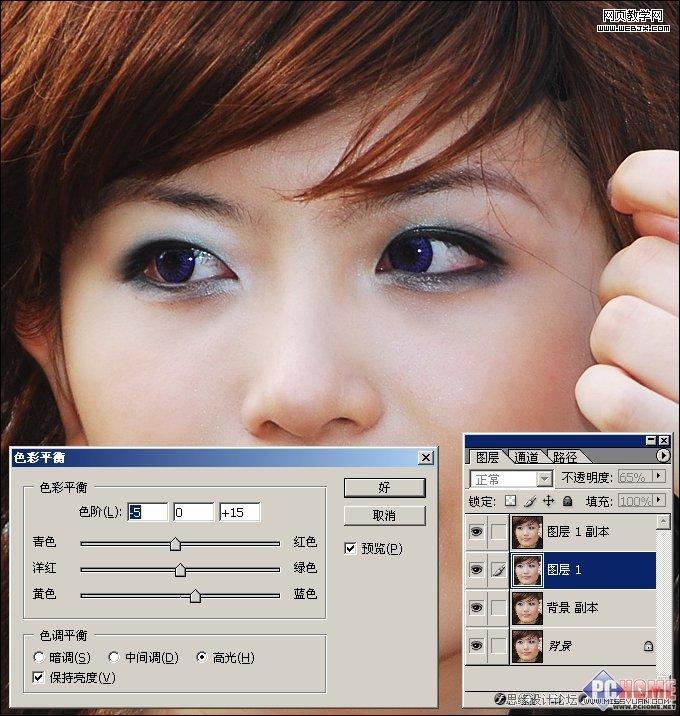
17.别忘了记录一下快照【校色】。
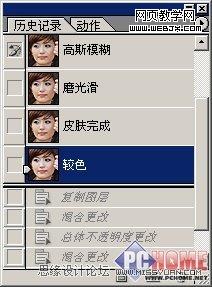
18.完成了。