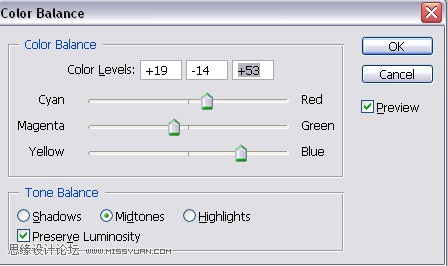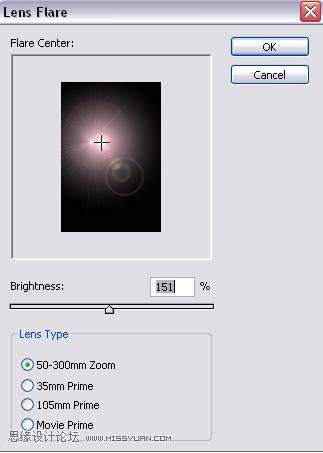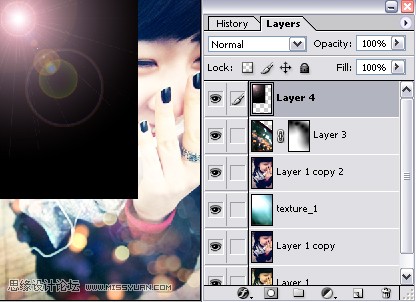原图

最终效果

1、首先打开下面的图片。

2、按Ctrl + J复制图层1,选择“图层1副本”,按Ctrl + B打开色彩平衡,这样设置的属性。
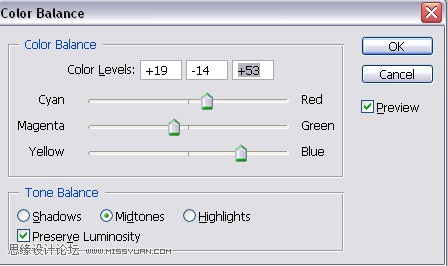
3、更改混合模式为“图层1副本”滤色。

4、打开这个纹理。

5、把纹理“图层1副本”层,然后改变纹理的混合模式为柔光。

6、按Ctrl + J再次复制“图层1”,得到“图层1副本2”,改变混合模式为叠加,不透明度50%。

7、继续使用这个纹理(记得把图层面板放到顶部) 。

8、更改图层混合模式的滤色。 添加蒙版,删除不必要的领域,如下图所示。

9、现在创建一个新层,填充黑色。 然后使用滤镜 渲染 - 镜头光晕。
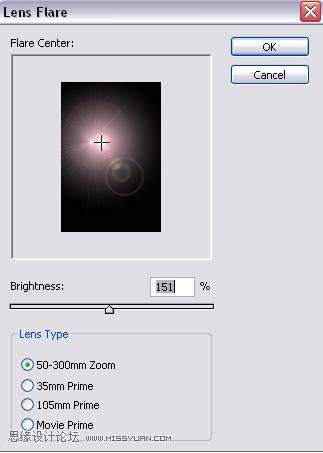
10、将它移动,如下图所示。
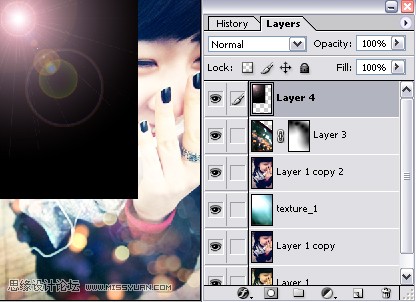
11、更改混合模式为变亮,不透明度85%。

最终效果: