感觉还是挺实用的,有时候想要批量上传相同大小的图片,或者需要用到某个图片格式,恰恰,你的所有图片都是其他格式,都可以用这个批处理功能的~
下面就开始介绍方法了,非常简单,即使你对Photoshop还一无所知,也能很快掌握这个方法的。
1、首先将你要处理的所有图片发在一个文件夹中。
2、用ps打开其中任意一张图片。
3、执行【窗口-动作】。
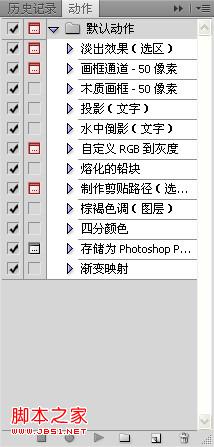
4、在动作面板中,新建一个动作,命个名,是要改图片大小的,就写图片大小,格式,就写转格式,这个不是很必要。我们这里操作是改图片大小。
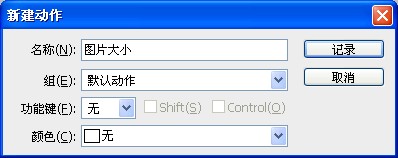
5、设置好动作,就可以改图片的属性了。将该图片改成你需要的大小尺寸,保存,然后关掉该文档。点击动作面板中最下方,最左边的按钮,停止录像。
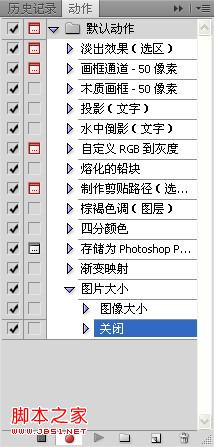
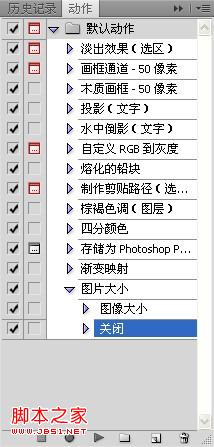
6、现在ps面板中是空无一物了,执行【文件-自动-批处理】命令,在弹出的面板中,点击“选择”按钮。选择你将要批量处理所有图片的文件夹。点击确定。
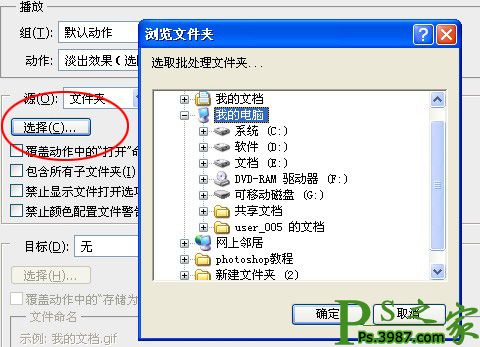
这样就开始自动处理了,你所要做的只是等待~
是不是很简单呢~