在日常工作中,常常会用到一些小的图片,可我们用手机或相机拍下来的都比较大,那么该怎么处理呢?今天小编就为大家介绍ps修改图像尺寸方法,来看看吧!
步骤
1、首先电脑里应当已经下载并安装任意版本的PS了。打开PS。
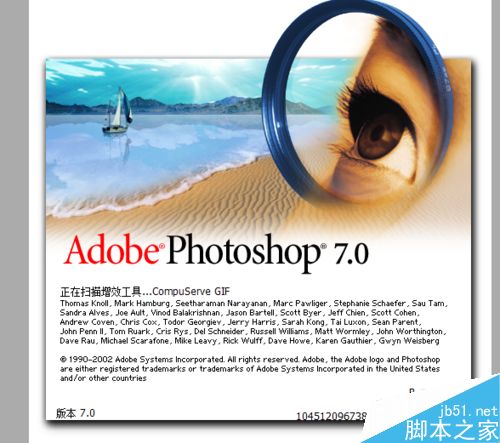
2、点击菜单栏的“文件”。
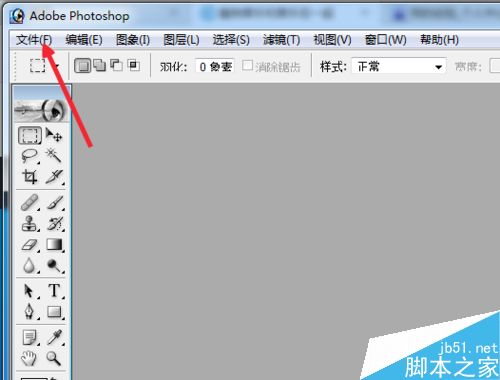
3、单击选择“打开”,会弹出选择文件的弹框。

4、在弹框中选择你需要处理的图片,单击“打开”。

5、在菜单栏单击选择“图像”。
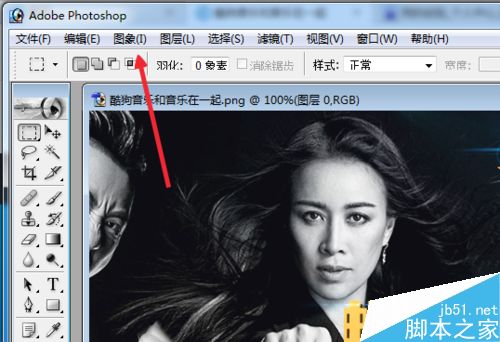
6、单击选择“图像大小”。

7、在弹出的弹框内,如图修改宽度和高度,下拉框中可选择计量单位,默认为按比例修改宽高,下方勾去“约束比例”可以取消约束。点击“确定”即可。
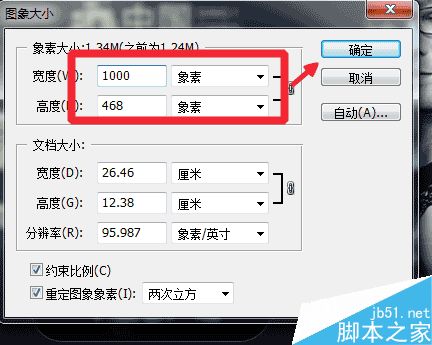
注意事项
完成修改后记得保存图片喔,建议选择“另存为”,保留原图以备需要。
以上就是ps修改图像尺寸方法介绍,操作很简单的,大家学会了吗?希望这篇文章能对大家有所帮助!