本教程的重点是花边图案的制作。花纹图案是组合图案,需要分步做出来。每一步只要制作花纹的一个图形,其它的直接复制就可以。
最终效果

1、新建一个800*600像素的文件,背景填充白色。新建一个图层,按Ctrl+R调出标尺。拉两条相交的参照线,如下图。
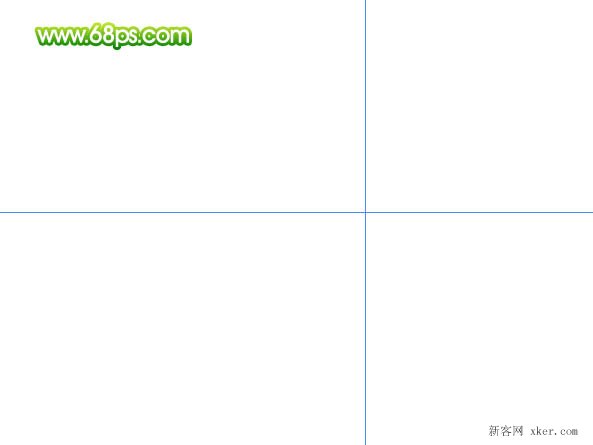
<图1>
2、新建一个图层,选择椭圆选框工具,按住Shift键拉一个小正圆选区,填充黑色,效果如下图。
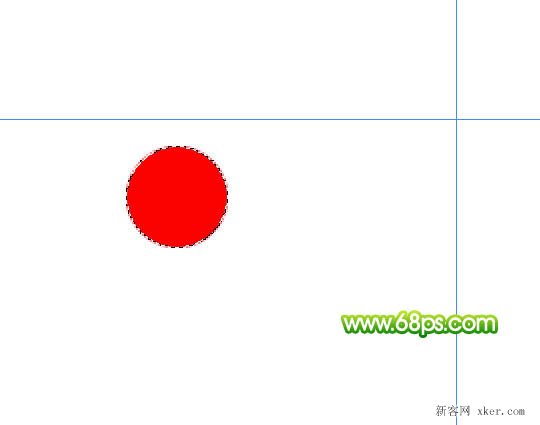
<图2>
3、拉三个正圆选区,按Delete删除选区部分色块,效果如下图。
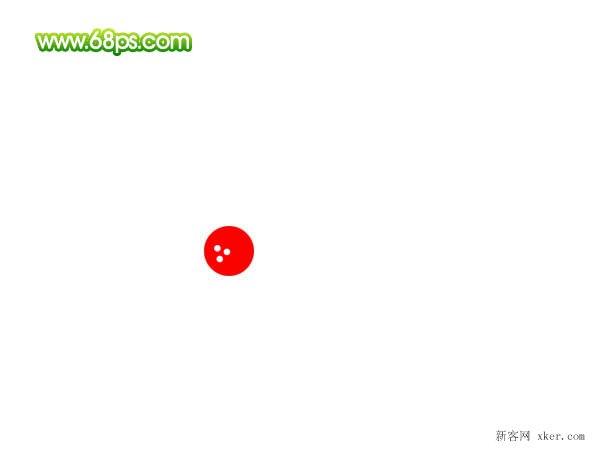
<图3>
4、按Ctrl+J把有孔的正圆图层复制一层,按Ctrl+T变换角度,先把中心点移到参照线的焦点上。在上面属性栏把角度设置为15度,按Enter确认。然后按住Ctrl+Alt+Shift+T不停复制,直到组成一个圆环,效果如图5。再把这些小圆图层合并为一个图层。
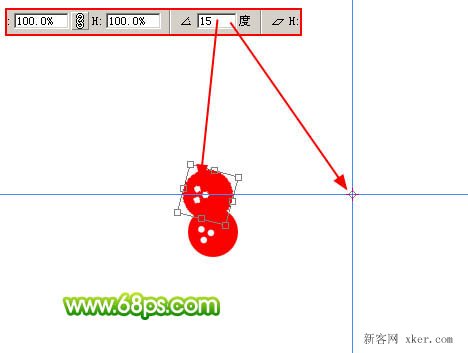
<图4>

<图5>
5、新建一个图层,用椭圆选框工具拉出图6所示的正圆选区,填充黑色。然后按照上面的方法复制,效果如图7。变形部分的角度为45度。然后把这些黑色圆图层合并为一个图层。

<图6>
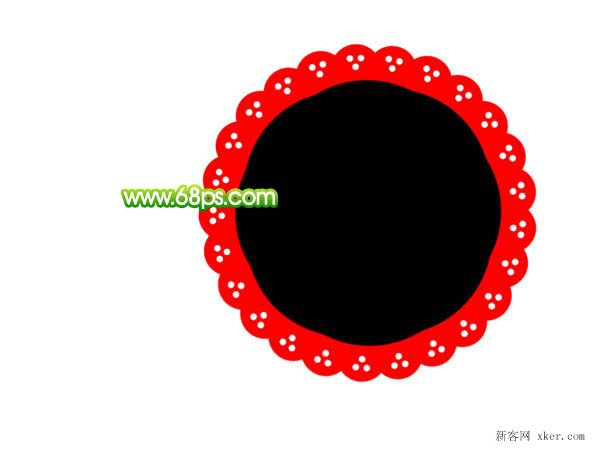
<图7>
如果您喜欢本文请分享给您的好友,谢谢!