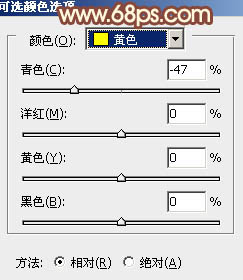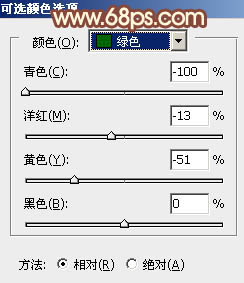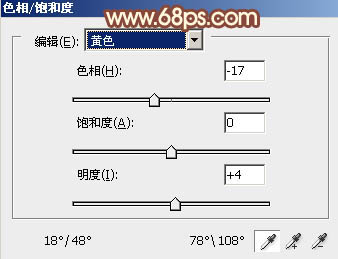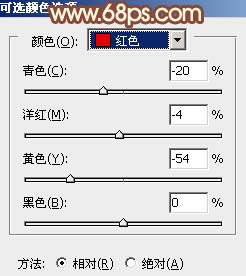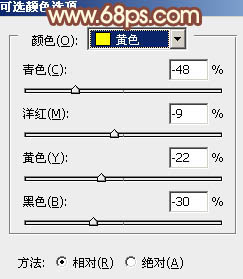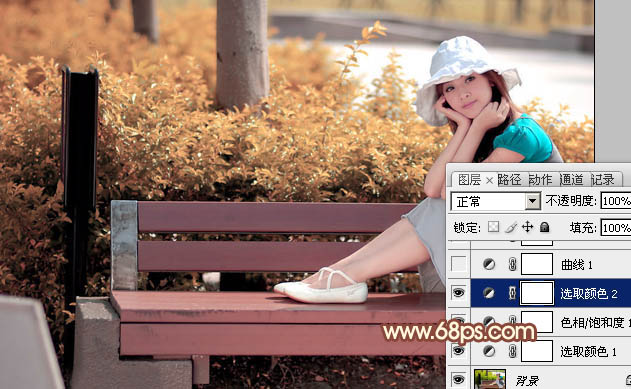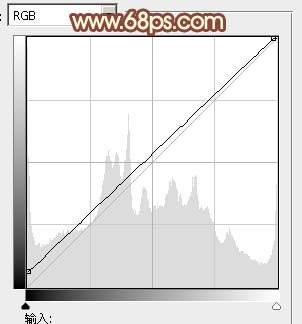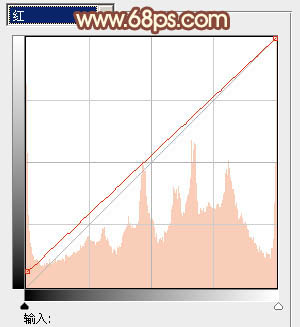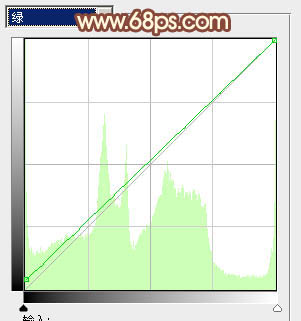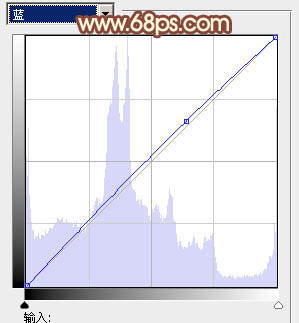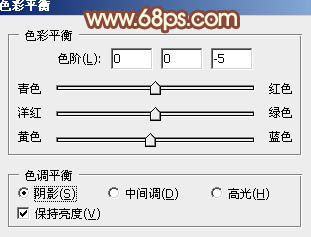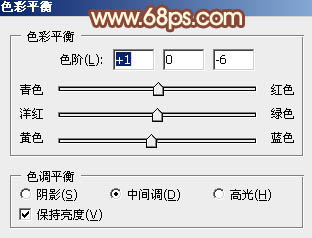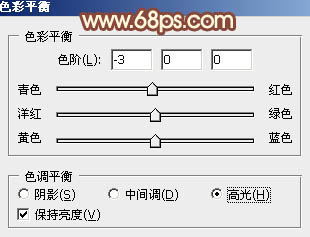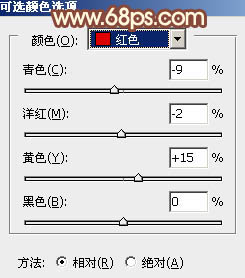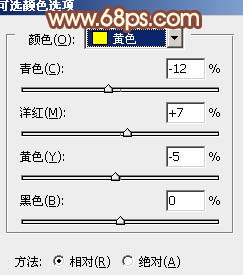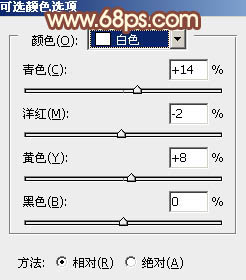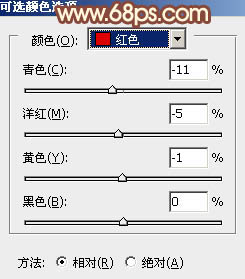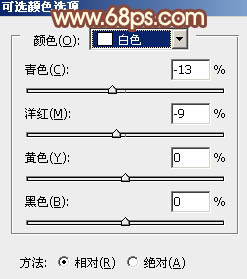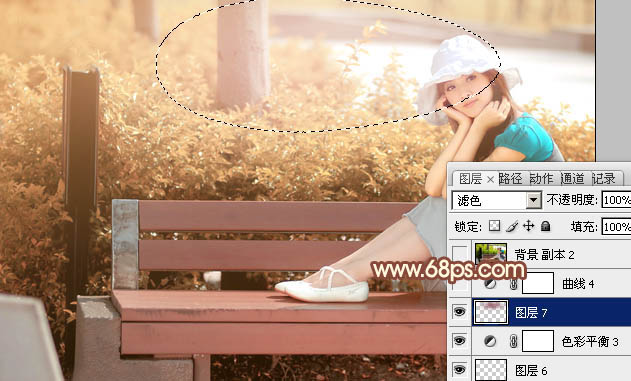本教程是向大家介绍如何利用Photoshop给长凳上的美女加上柔美的红褐色方法,教程难度不大,因为素材图片中的凳子部分为红褐色,调色的时候只需要把背景部分的绿色部分转为红褐色,两者的颜色转为接近颜色,后期再适当柔化处理,局部增加一点高光即可。转发过来,希望大家喜欢!
原图
|

|
最终效果
|

|
1、打开素材图片,创建可选颜色调整图层,对黄、绿进行调整,参数及效果如下图。这一步主要把背景部分的绿色转为橙黄色。
|
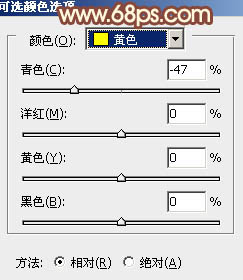
<图1>
|
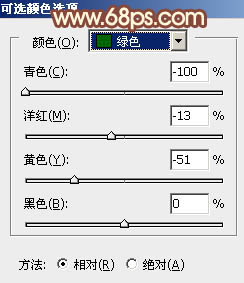
<图2>
|

<图3>
|
2、创建色相/饱和度调整图层,对黄色进行调整,参数及效果如下图。这一步把图片中的黄色转为红褐色。
|
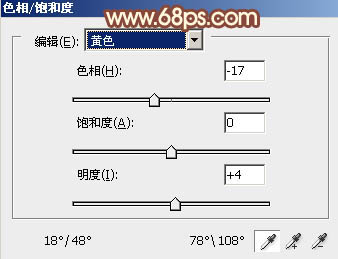
<图4>
|

<图5>
|
3、创建可选颜色调整图层,对红,黄进行调整,参数设置如图6,7,效果如图8。这一步把图片中的橙黄色调淡。
|
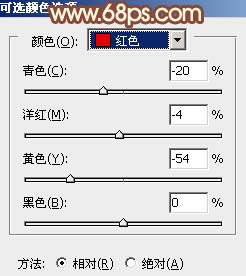
<图6>
|
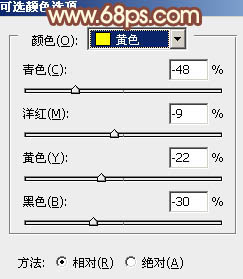
<图7>
|
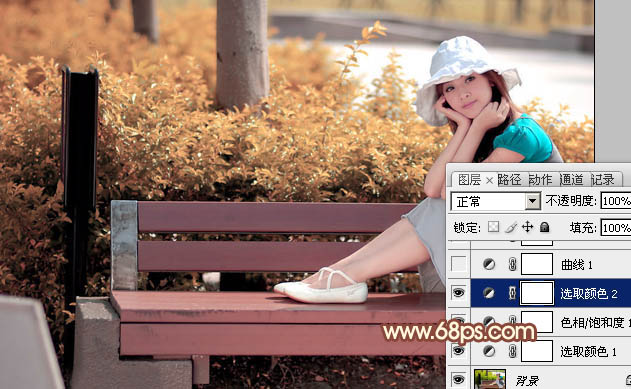
<图8>
|
4、创建曲线调整图层,对RGB、红、绿、蓝通道进行调整,参数设置如图9 - 12,效果如图13。这一步主要把图片暗部颜色调亮。
|
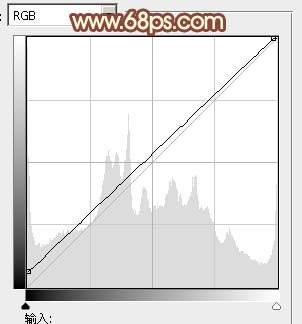
<图9>
|
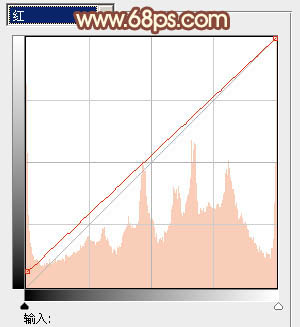
<图10>
|
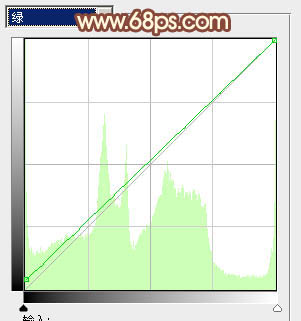
<图11>
|
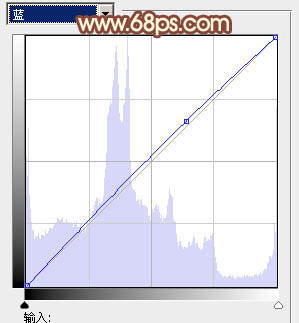
<图12>
|

<图13>
|
5、创建色彩平衡调整图层,对阴影、中间调、高光进行调整,参数设置如图14 - 16,效果如图17。这一步主要给图片高光部分增加淡黄色。
|
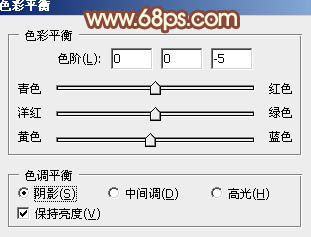
<图14>
|
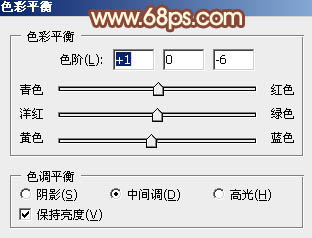
<图15>
|
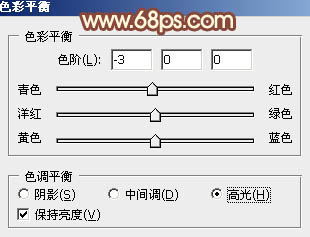
<图16>
|

<图17>
|
6、创建可选颜色调整图层,对红、黄、白进行调整,参数设置如图18 - 20,效果如图21。这一步给图片增加橙红色。
|
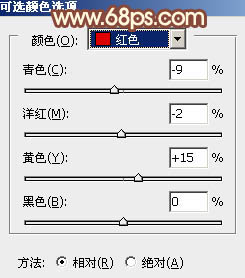
<图18>
|
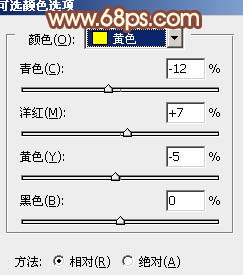
<图19>
|
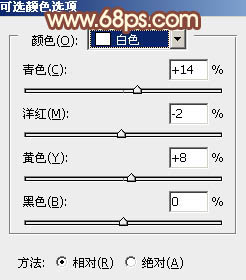
<图20>
|

<图21>
|
7、新建一个图层,填充红褐色:#9C6643,混合模式改为“滤色”,添加图层蒙版,选择渐变工具,颜色设置为白黑渐变,由左上角往右下拉出线性渐变,效果如下图。这一步给图片增加高光。
|

<图22>
|
8、新建一个图层,按Ctrl + Alt + Shift + E 盖印图层。执行:滤镜 > 模糊 > 动感模糊,角度设置为-45度,距离设置为200,确定后把图层混合模式改为“柔光”,不透明度改为:30%,效果如下图。这一步把图片柔化处理。
|

<图23>
|
9、创建可选颜色调整图层,对红,白进行调整,参数设置及效果如下图。这一步主要加强图片高光部分的颜色。
|
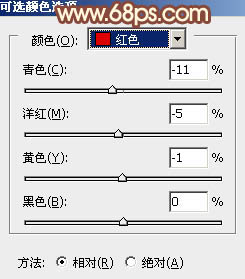
<图24>
|
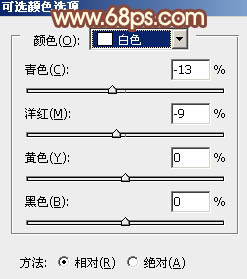
<图25>
|

<图26>
|
10、人物脸部及肤色部分有点偏亮,可以根据需要微调一下颜色,效果如下图。
|

<图27>
|
11、按Ctrl + Alt + 2调出高光选区,按Ctrl + Shift + I 反选,新建一个图层填充红褐色:#9C6843,混合模式改为“滤色”,不透明度改为:40%,添加图层蒙版,用黑色画笔把底部不需要变亮的部分擦出来,效果如下图。
|

<图28>
|
12、新建一个图层,用椭圆选框工具拉出下图所示的选区,羽化100个像素后填充红褐色:#9D5F6D,混合模式改为“滤色”,效果如下图。这一步给图片局部增加高光。
|
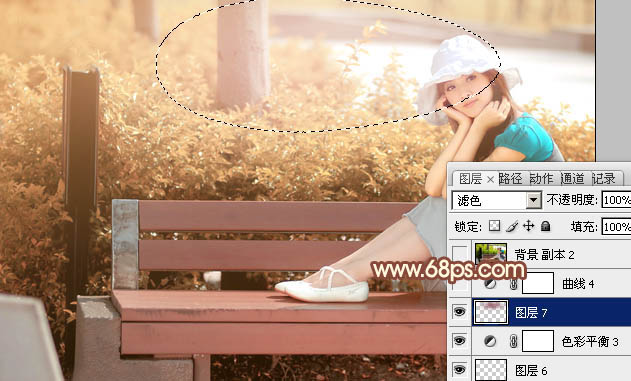
<图29>
|
最后微调一下颜色,完成最终效果。
|

以上就是用Photoshop给长凳上的美女加上柔美的红褐色全过程,希望对大家有所帮助!